Yes, a stress test is needed and significant to check if the CPU temperature is normal. However, ensure that you are not overdoing it, as that can have profound complications.
The Central Processing Unit, commonly known as the CPU, is the main functioning part of any computing system. For this reason, it is of utmost importance to take care of and monitor the cooling system of this gadget. However, if you aren’t tech-savvy, it might be complex to find the answer to how to check CPU temperature.
Therefore, to help you maintain your CPU temperature during daily operations and intense tasks, we have listed a few essential steps and methods that will facilitate you in checking, monitoring, and enhancing your CPU temp monitor performance. So read till the end!
On the Windows operating system, BIOS stands for Basic Input and Output System. This feature allows you to identify, configure, test, and further integrate your computer with the operating framework. Moreover, this BIOS can help you to keep a CPU temp monitor. So keep reading to understand how to check CPU temperature on a Windows device.
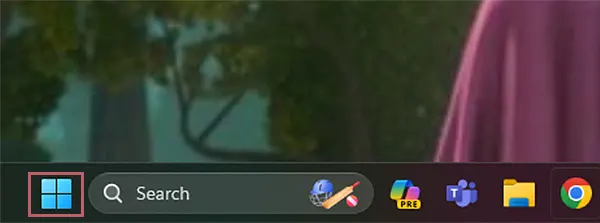
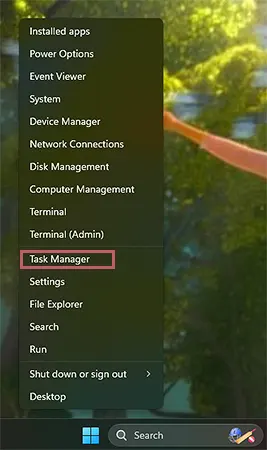
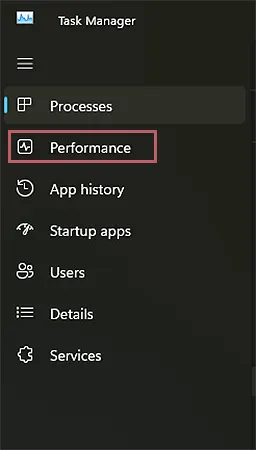
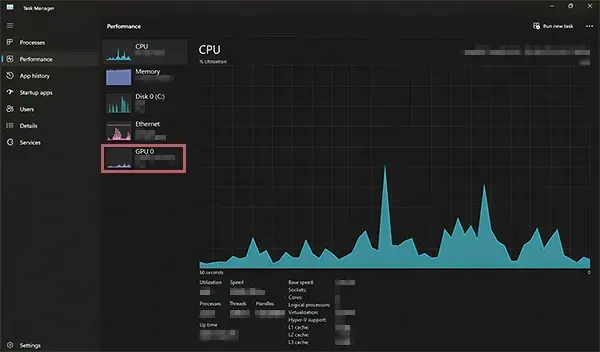
CPU temp can also be checked through BIOS when the system starts. To check this thing, simply restart your system and press keys such as F2, F12, ESC, or DEL to know the CPU temperature.
Nevertheless, using these steps, you can effortlessly find out your CPU’s temp monitor on all devices carrying the Windows operating system.
If you are a macOS user and wondering how to check CPU temperature on your PC without downloading any additional software, here is how you can do it!
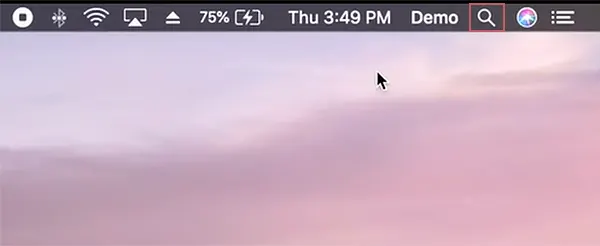
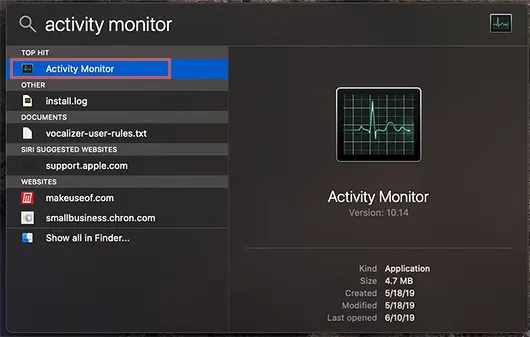
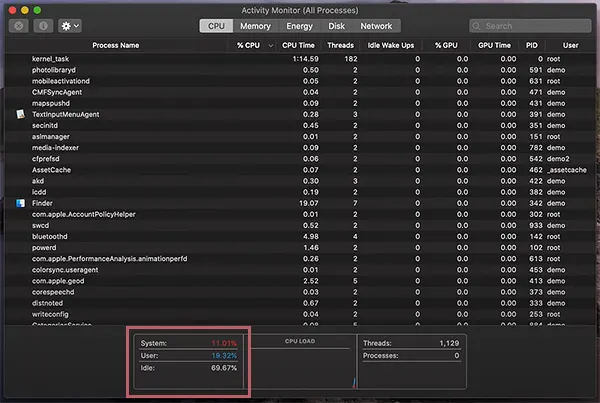
It clearly shows how much CPU is getting used (by the user as well as the system) while how much is being kept idle. However, these internal CPU temp monitors are complex to understand, and it takes time to show absolute results. For this reason, in the upcoming section, we have listed some valuable solutions.
There are multiple programs and setups that can be incorporated in your system to check CPU temperature seamlessly and without any hassle. In this part, we have listed five of such applications, along with their installation guides, so read ahead!
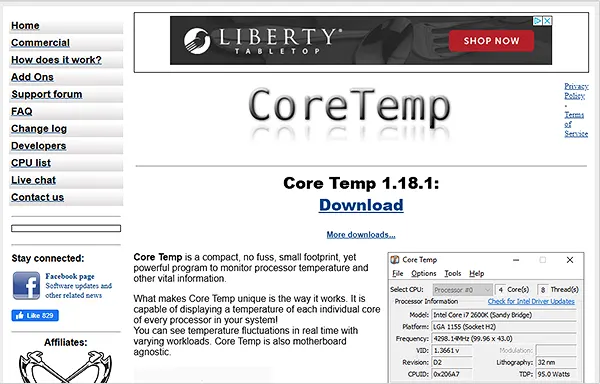
Core Temp is the most reliable and fastest free utility program to check the CPU temperature. But its only limitation is the add-ons of “bloatware” that get installed on its own if permission is not removed. Despite this, one can easily manage and monitor their processor and CPU with the application.
Here is how you can install Core Temp in your system for CPU temp monitor:
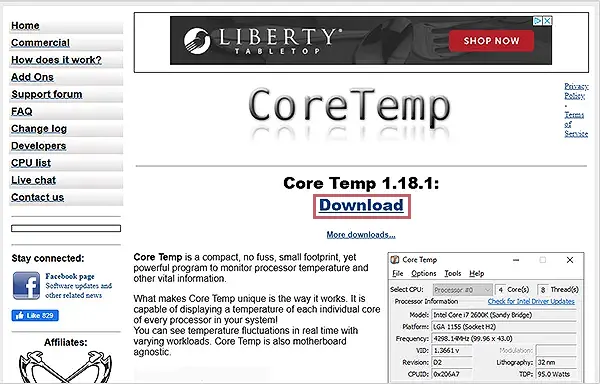
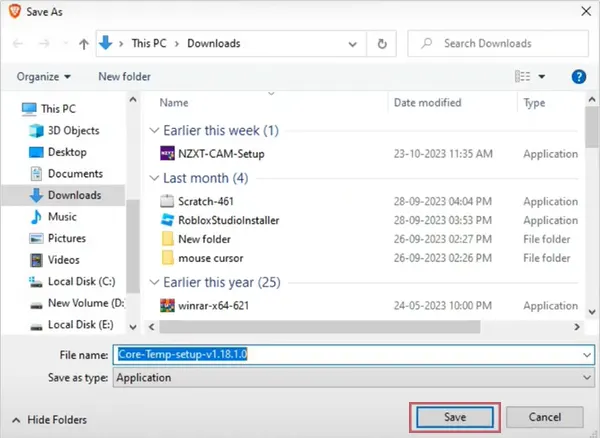
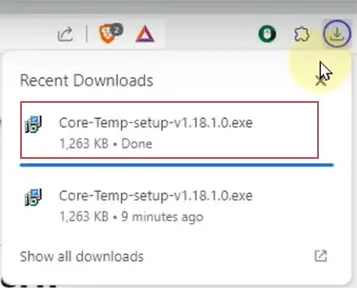
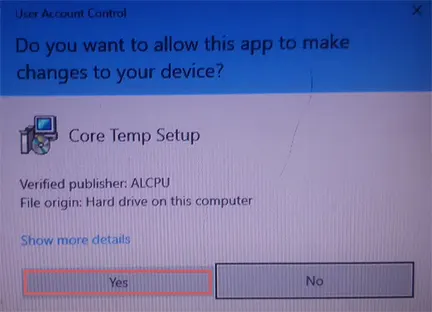
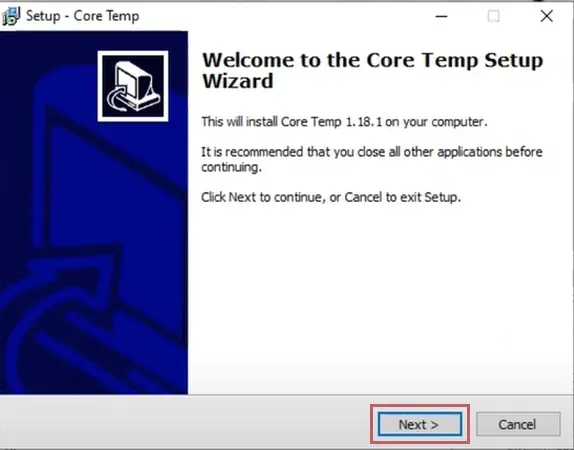
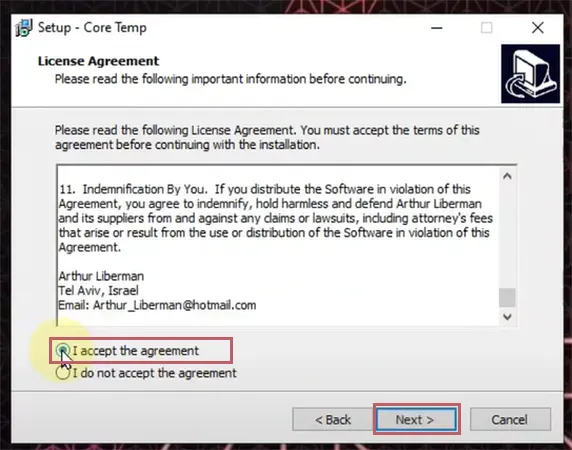
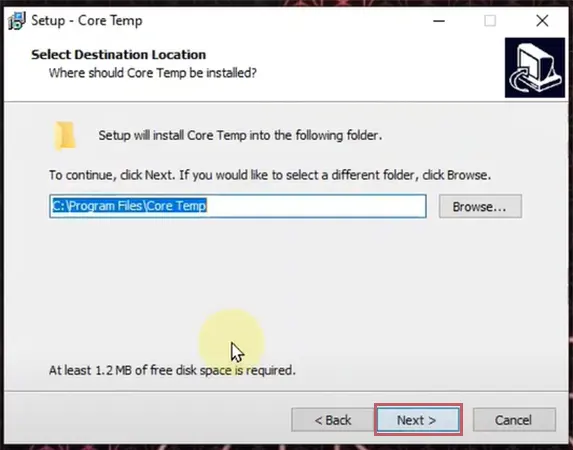
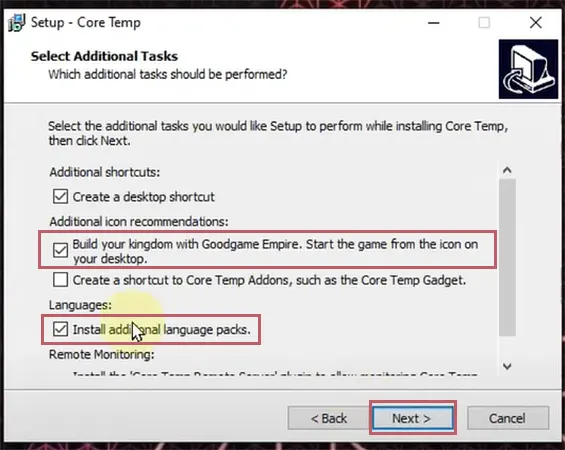
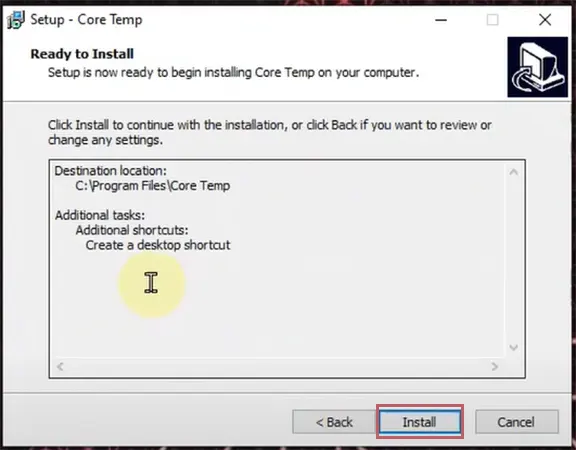
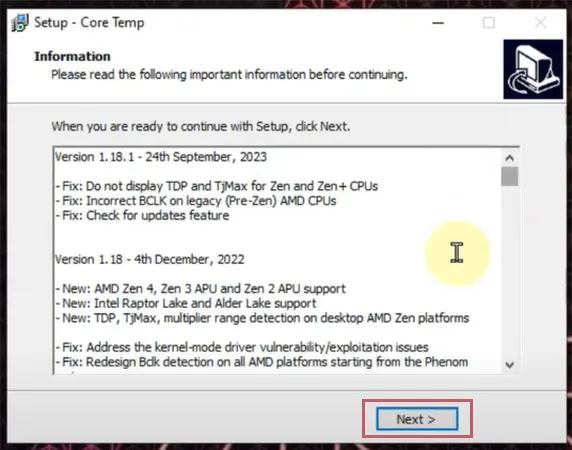
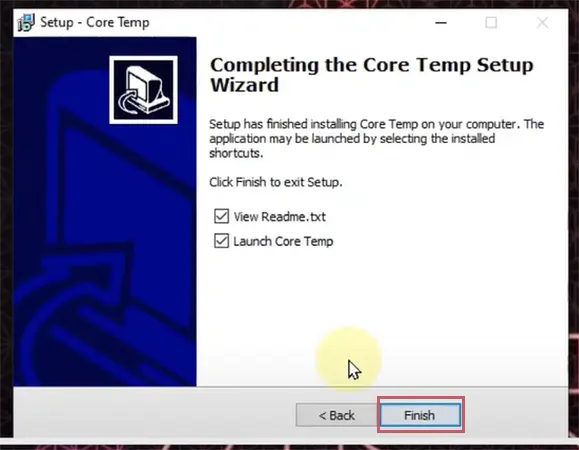
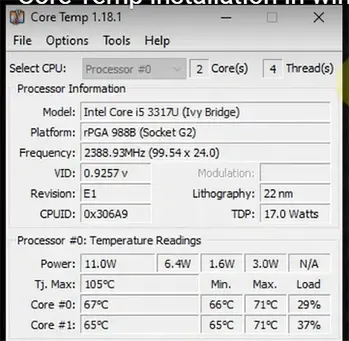
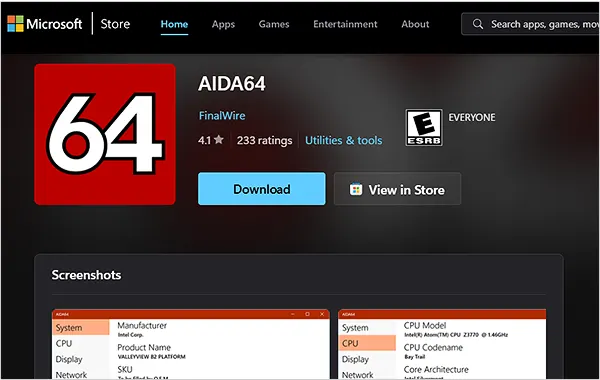
Another CPU temp monitor in this list is AIDA64, which allows users to assess multiple benchmarking tests without putting any stress or load on the computer’s system. Moreover, this software helps in the evaluation of its stability for a particular period of time
Here is how you can install AIDA64 in your system for CPU temp monitor:
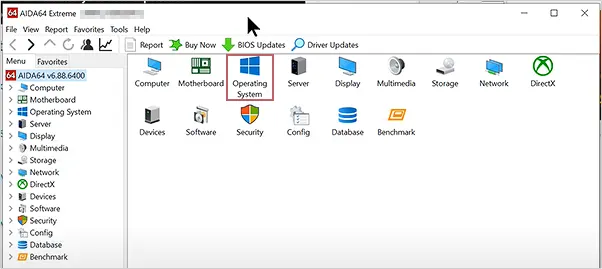
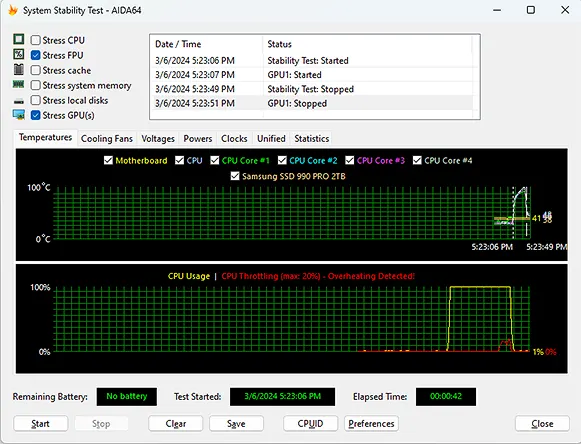
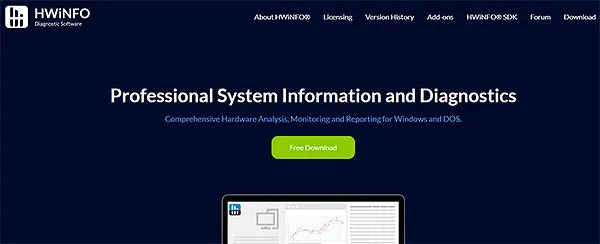
The HWiNFO is a great substitute if you are looking to find out a detailed overview of the technical details of your hardware. Its best feature is that the software showcases a separate category for general PC temperature monitors and another for CPU heat monitors for regulating heat levels in the long term.
Here is how you can install HWiNFO in your system for CPU temp monitor:
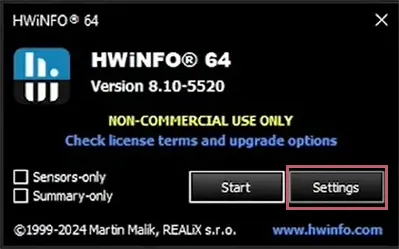
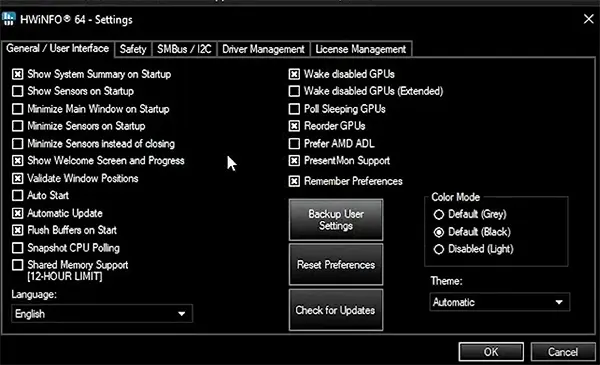
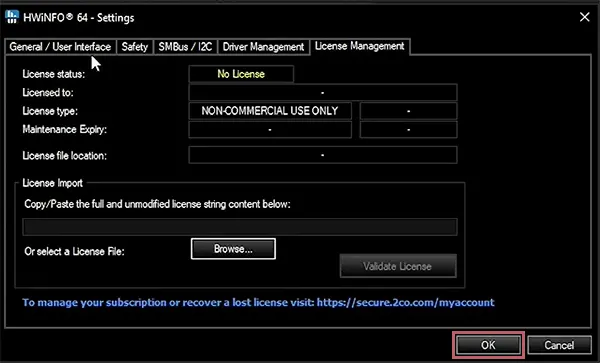
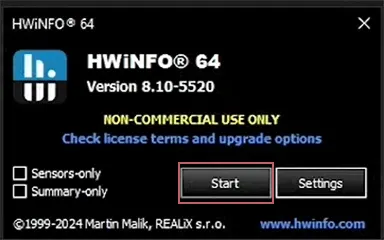
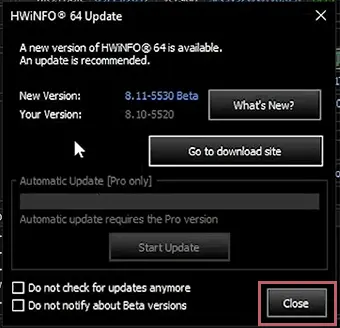
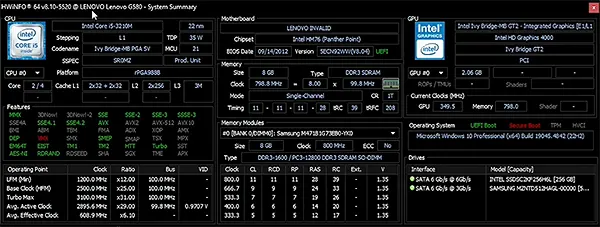
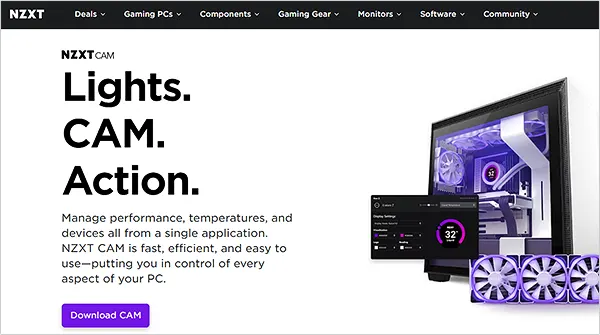
NZXT CAM offers an easy-to-read interface, which makes it stand out among other CPU temp monitor tools. Besides giving all the handy info about the system, this software has an in-game FPS overlay and overclocking tools.
Further, you can keep a check on this software using NZXT Cam mobile app without opening your PC.
Here is how you can install NZXT CAM in your system for CPU temp monitor:
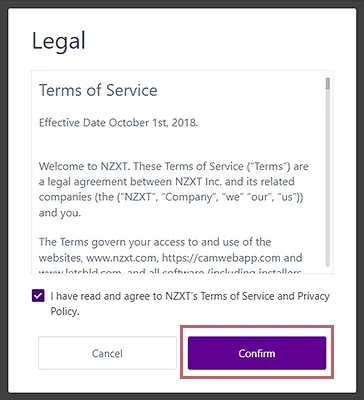
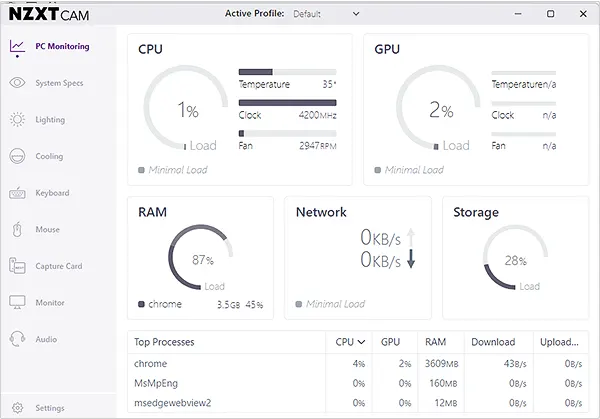
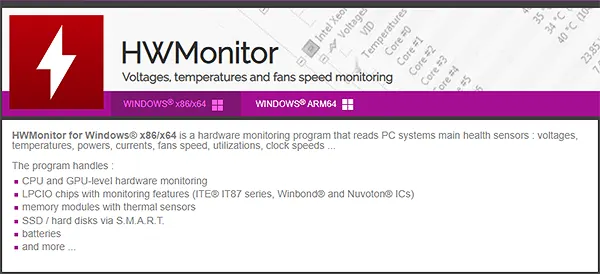
HWMonitor lets you monitor temperature, voltage, current levels, and fan speeds as well through an easy-to-read and intuitive interface. This platform can be used for diagnosing problems, optimizing performance, and understanding how the computer is running.
Here is how you can install HWMonitor in your system for CPU temp monitor:

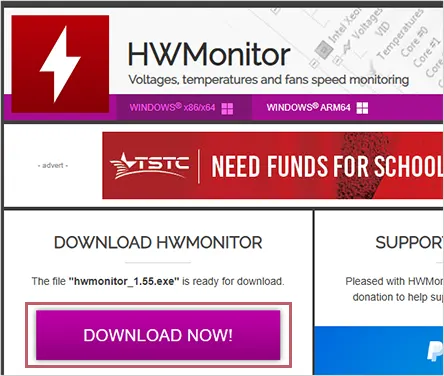
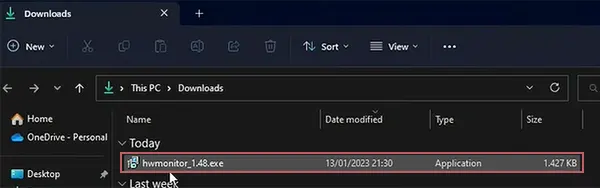
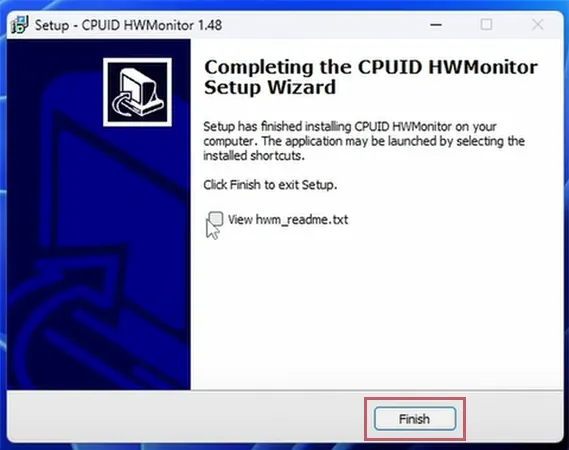
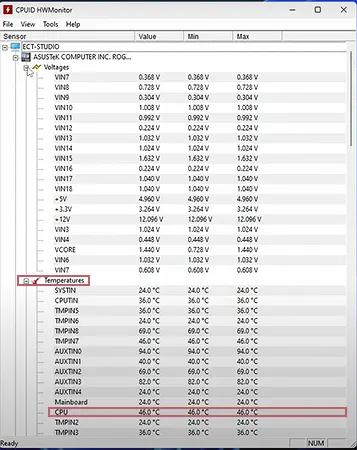
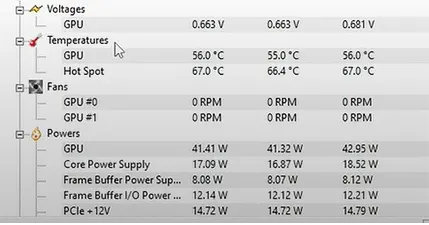
These were the top picks for additional CPU mentoring programs that can assist in managing the usual temperature.
The normal CPU temp depends on the model, your device’s workload enduring capacity, and the cooling methods used by it. Another factor influencing the temperature is the workload related to the task for which the system is being used, such as gaming, designing, editing, streaming, etc.
Generally, for decent CPU health, the safe range is between 40 and 65 degrees Celsius or 104 and 149 degrees Fahrenheit. But the maximum temperature that it can tolerate is up to 70 to 80 degrees Celsius, which means 158 to 176 degrees Fahrenheit. Once the system reaches there, it starts overheating and the processing decelerates. Here is a detailed list of tasks and the maximum CPU temp that can be reached during those operations.
| S.No | Type of Task | CPU temp range |
| 01. | Heavy load gaming | 70 to 80 degrees Celsius |
| 02. | Graphics card related | 55 to 65 degrees Celsius |
| 03. | Multi-tasking | 60 to 85 degrees Celsius |
| 04. | Normal tasks | 40 to 65 degrees Celsius |
| 05. | Bad temperature | 80 to 85 degrees Celsius |
Now you are aware of what various degrees refer to in terms of safety and computing.
65 to 85 degrees Celsius (or 149 to 185 degrees Fahrenheit) is a stable and good temperature to have while playing your favorite game. However, in the computing world, we take temperatures above 85 degrees Celsius normal as well when they are for 5 minutes.
If your usual CPU temperature is fixed at more than 80 degrees Celsius for more than 8 to 10 minutes, it will start causing your system to slow down and, worse, become damaged. To help you with this issue, we have listed an effective solution that can vanquish this completely.
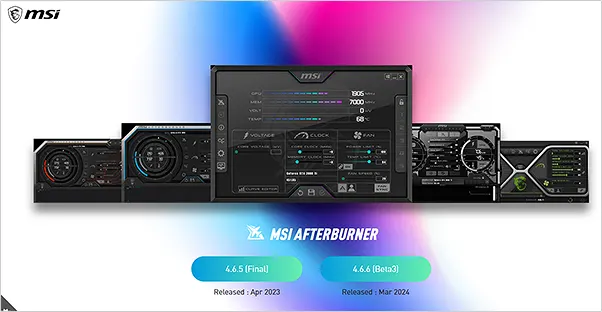

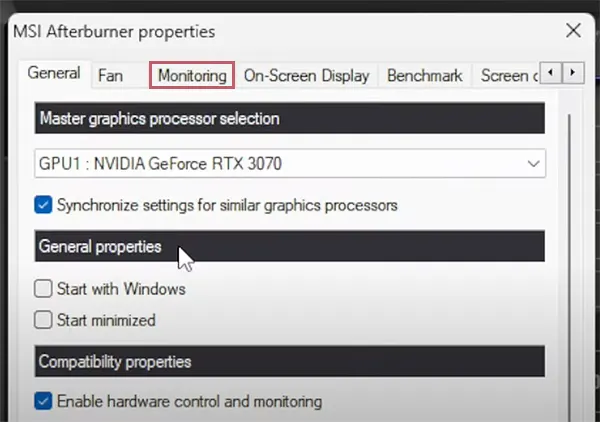
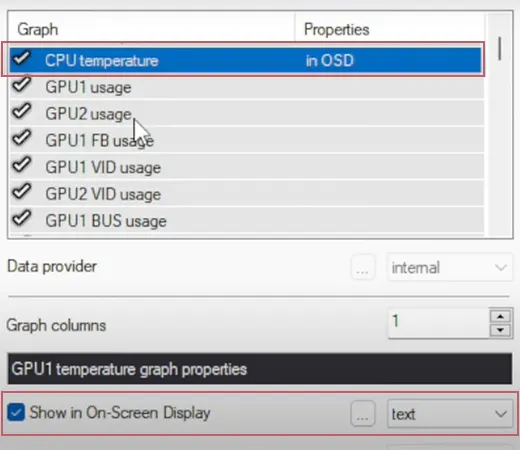
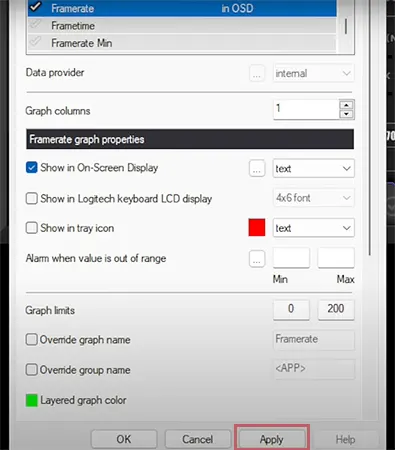

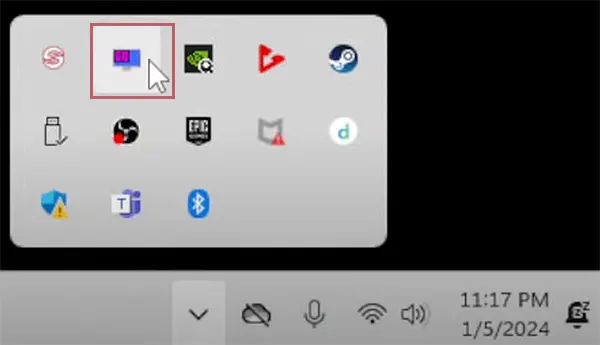
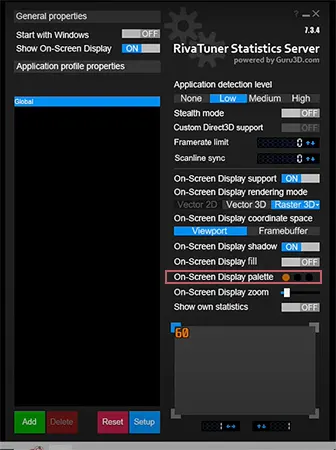
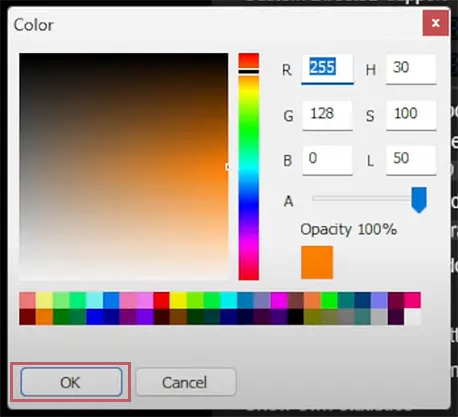
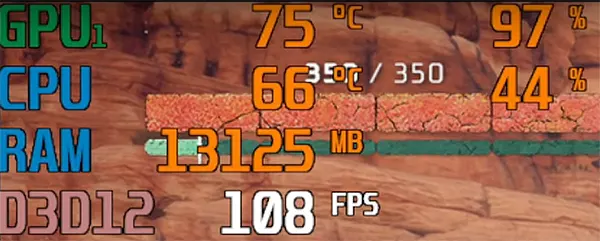
Using these steps, you can effortlessly stabilize a normal CPU temp.
There are several reasons behind the overheating of any CPU; for your being able to avoid them, we have mentioned them in this section. Read till the end to understand why your PC or device might be lagging.
Solution: Unplug the CPU from the main current, remove the CPU cooler, apply isopropyl alcohol, and wipe it off with a cotton swab. Once they are dried off, then reattach the CPU cooler.
Solution: It’s always beneficial to close every additional application or program that isn’t required for work, as they can leave the entire system loaded and constantly catch bugs.
Solution: Ensure the games you download are compatible with your graphics card and processor. Further, when you play them, close and shut down every other program.
Solution: Keep a frequent check of the voltage, specifications, temperatures, and power supply. Moreover, investing in a good power supply and cooling solution is the need of the hour.
Solution: In a regular while, keep checking for the latest updates on the downloaded apps. Moreover, it’s always beneficial to get the original software on your system, as a pirated one can carry malware and bugs.
Solution: A good air and liquid CPU cooler allows the heat to be distributed amongst the hardware, which is why investing in a good one really vital.
By following these solutions, one can avoid the particular factor behind the overheating of the CPU.
Modern devices and operating systems are pre-installed with temperature maintenance software; it is necessary to keep a check if your system has a healthy CPU temp at the individual level as well.
In cases where intensive tasks like high-end gaming, video editing, graphic designing, etc. are being performed, overheating becomes a common issue. Here are some of the steps to reduce the temperature of the CPU that you can follow for a quick cooldown:
If you make use of these things in your daily computing activities, you will be able to maintain a healthy CPU temp.
High CPU temp can affect the functioning and user experience of the user. Keeping the same in mind, we have listed a few things that you can incorporate into your lifestyle to reduce and maintain a normal CPU temp.
Making use of these techniques can help to speed up your computer and adhere to a healthy CPU temp.
CPU coordinates a lot of valuable features related to the system, which is why having a CPU temp monitor is a vital asset. We hope the suggested steps and advice mentioned above can assist you in having an enhanced user experience with no hardware changes.
However, remember to download all the additional programs using authentic links, as fake or pirated ones can put your system under serious threat.
Yes, a stress test is needed and significant to check if the CPU temperature is normal. However, ensure that you are not overdoing it, as that can have profound complications.
No, 90 C isn’t bad for AMD CPU. However, you should make use of a stock cooler if this is the usual temperature your system works on.
If we take a general idea, the safe heat levels for a CPU are between 4o to 65 degrees Celsius. However, if there is a massive load on your PC and these levels go up to 70 to 80 degrees Celsius, that is normal as well.
No, overclocked PCs do not damage any part of the system; however, it is beneficial to incorporate a stock cooler to maintain the usual CPU temp range.