If you want to force quit Windows without the Alt F4, you can try the Ctrl+Alt+Delete command on your keyboard. Moreover, you can try to do it through the Command Prompt or Task Manager.
Have you ever been a victim of a program or system working very slowly or not working at all? In such a scenario, one might end up feeling how to force quit an application Windows.
Well, you don’t have to worry about that anymore! As we have found out, the seven easy yet effective ways to force quit Windows on your system. These methods will allow you to conveniently shut down your entire system or application, further allowing you to focus on your mainstream work.
So without any further ado, let’s look through simple tricks to force quit on Windows 11 and 10!
Every time our system’s out of control, the first thing we should do is Alt + F4. This command helps to close down all the active programs in the system. However, if we do this when there’s no active program or system, then it allows you to shut down, restart, or put your PC in sleep mode.
Press command, Alt + F4.

Users can easily terminate any ongoing program or application from the convenience of the Task Bar. This is the easiest yet straightforward way of forcing quitting any application on your system. However, there are two ways of doing it; keep scrolling to learn!

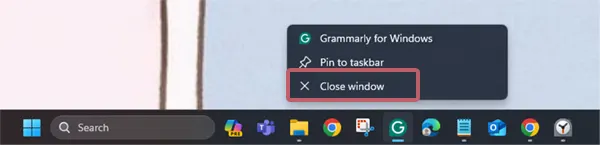
Task manager allows you to see in detail all programs and processes running actively on the system. Moreover, it also assists in terminating the entire thing off the system. To shut down a task or process through the Task Manager,
Windows + X

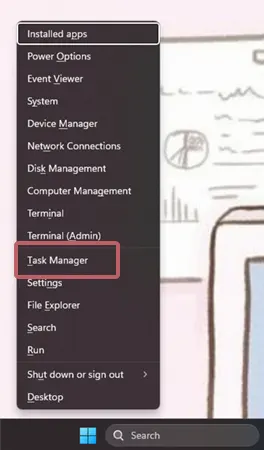
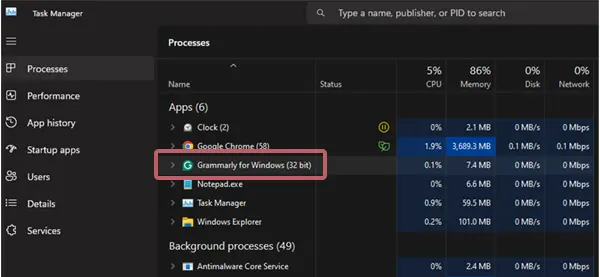
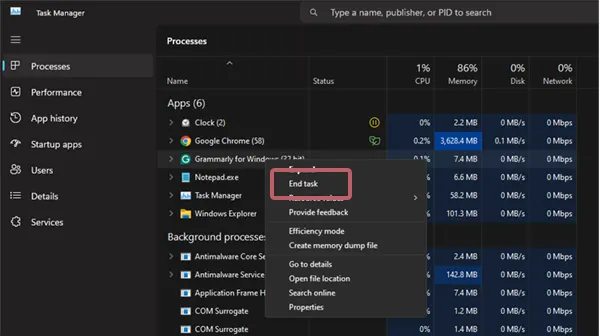
Another way to force quit Windows is through app settings. Here, you’ll terminate all the actions and activities that are in motion. Moreover, you can completely delete the application from the system by,
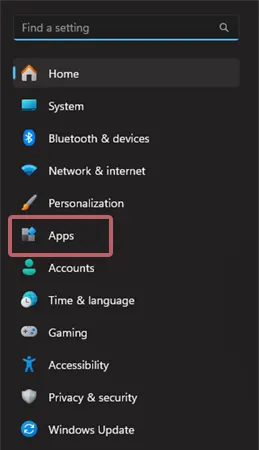
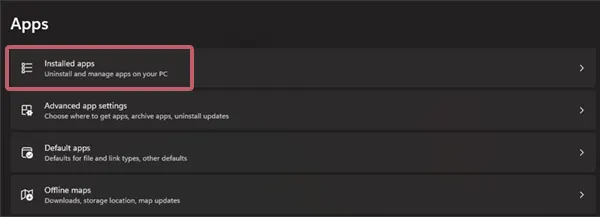
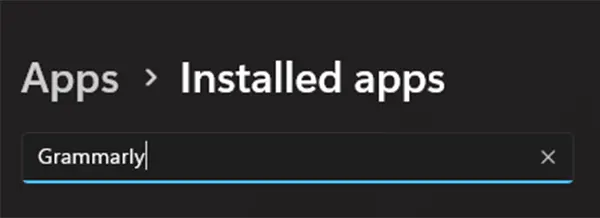

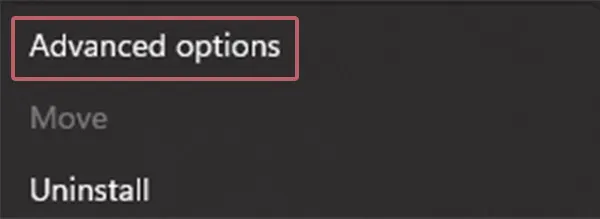
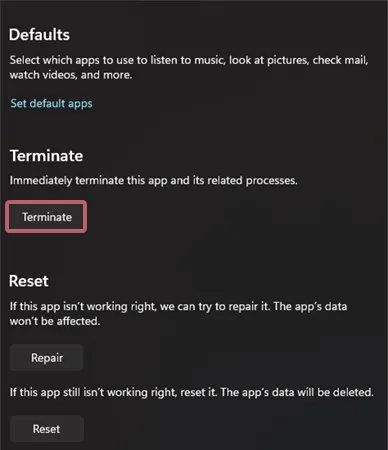
Command Prompt is available in most systems and performs the entered textual advanced admin commands. Keep reading to know and understand how you can force quit Windows using the command prompt.
Windows + R


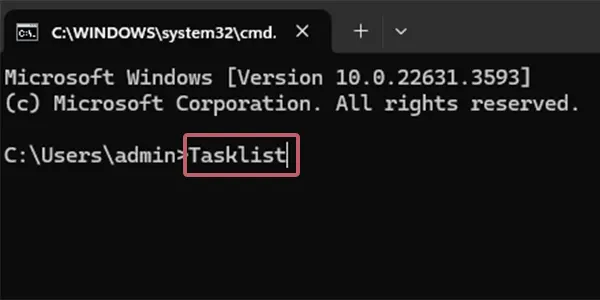
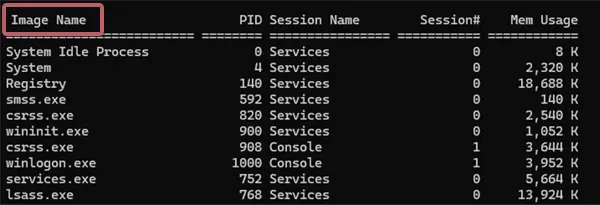
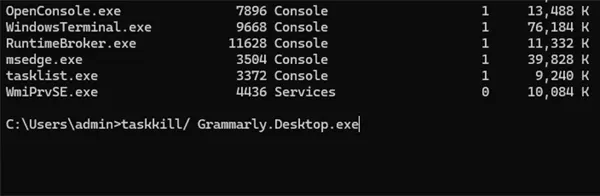
Another command that you can reach out to quickly, using just your keyboard, is Ctrl + Alt + Delete. It can be done quickly, even if your entire system is not responding or is frozen. To do this,
Ctrl + Alt + Delete

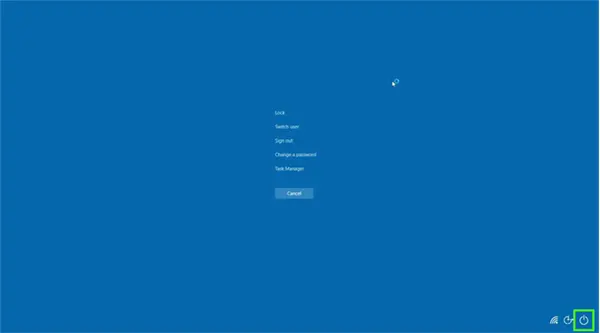
This is the last resort that you can use in your system to force quit an application on Windows. In this, you have to press and hold on to the Power Key on your laptop or computer. Upon this, your device will be forced to shut down, further leading it to be restarted.
These were the seven quick and effortless ways of force quitting on Windows.
There are a lot of reasons that make users have the dire need to utilize the force quit Windows method. Here, we have explained in particular the reasons that trigger the urge to quit applications on Windows.
In these cases, it’s advised to force quit Windows, as it’ll allow you to forcefully shut down any program or system that might be causing issues in your system.
It can be quite troublesome if your applications don’t respond accurately to how they should’ve been. We hope that the seven ways provided by us will help you to easily navigate around the Windows system without any issues.
Moreover, if your screen has gone completely frozen, simply hold onto the Power Button for a while. This way it will get shut down, and you can resume work on your own.
If you want to force quit Windows without the Alt F4, you can try the Ctrl+Alt+Delete command on your keyboard. Moreover, you can try to do it through the Command Prompt or Task Manager.
Yes, you can force quit Windows using seven options.
If you want to force quit Windows when the screen is completely frozen, simply press and hold onto the power button. This will make the system shut down on its own.