You can speed up your laptop by removing unused apps, clearing the internet cache, limiting startup tasks, and so on.
Why is my laptop so slow, even though it is not that old? Unfortunately, you are not the only user experiencing this problem with their laptop. We discovered many similar cases on the Internet, in which the laptop becomes sluggish, freezes, and stops responding for an extended period.
My laptop is really really slow.
byu/DepressedRifle intechsupport
But what can be the reason behind this? And how can we overcome these obstacles? Let’s discover the top 15 reasons and their fixes to learn everything about your laptop running slow in detail.
If you are experiencing slow laptop performance while surfing the internet, binge-watching content, or doing something else online, it could be due to a poor internet connection rather than a problem with the laptop itself.
So, it’s necessary to first check for the internet connection before delving into serious troubleshooting measures.
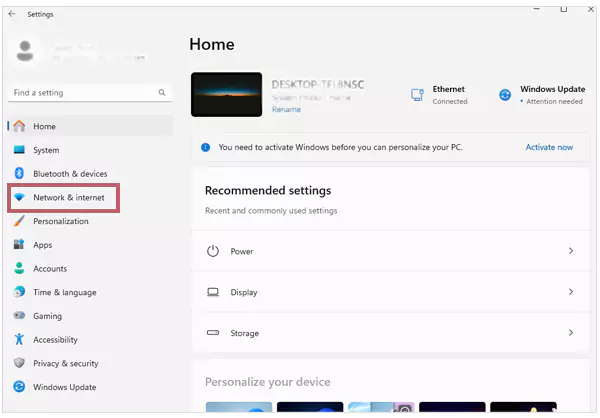
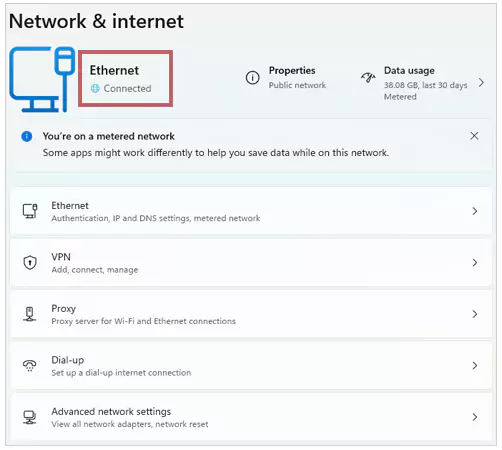
If it is connected, you can run a speed test to make sure the Wi-Fi is not causing any issues. Otherwise, you should consider changing your internet connection.
Those who use their laptop all the time, mostly keep the device on or put it to sleep or hibernation instead of shutting down. This generates a large amount of temporary data and programs in the background, which slows down laptop processing.
In such a case, it is suggested to restart the device occasionally so that all the unwanted data gets flushed out from the RAM and gives it a fresh start. Here are the steps to restart the laptop:
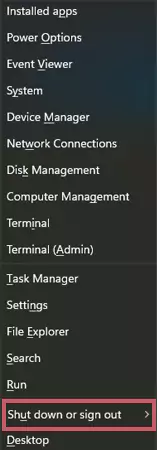
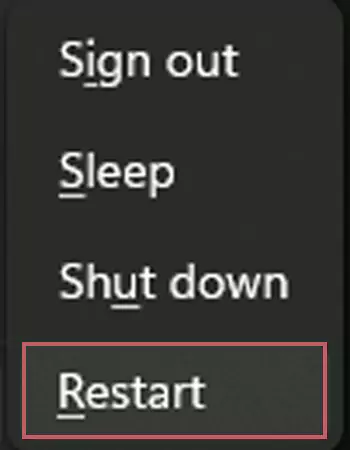
To ensure that the laptop has completely restarted, press Windows + X, then select Task Manager > Performance > CPU, and finally check the Up Time, which should be nearly zero.
To save the battery drain, you may have turned on the power saver mode, which may restrict the performance of your laptop and slow down its speed. On a Windows 10 laptop, you can turn off the power saver mode as follows:
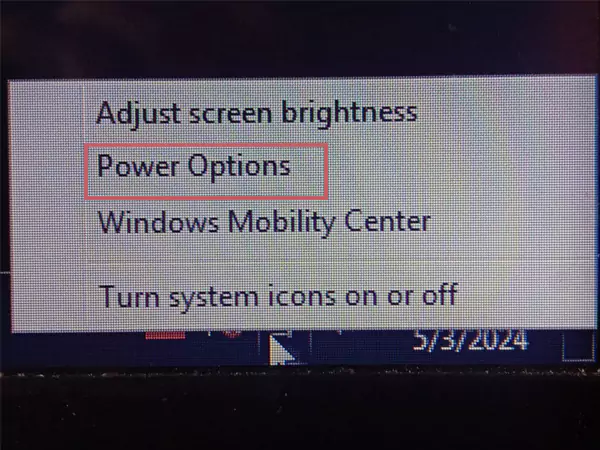

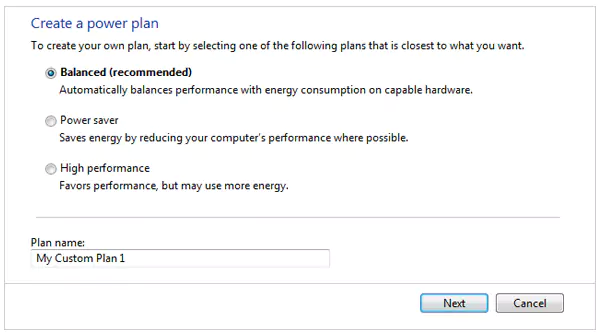
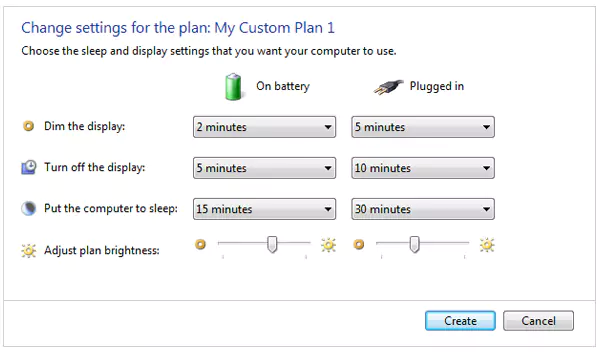
You can directly turn off the Power Saver mode by hitting the battery icon in the taskbar and selecting the required option. While in Windows 11, you can head to Settings > System > Power & Battery and then change the mode.
Each browser tab that you have opened on your laptop, takes some part of the system’s RAM which slows down the speed. So, you should close the tabs you’re not using by clicking on the cross icon shown on that particular tab in the taskbar.
Additionally, various add-ons or extensions also compromise your system’s speed. You can try to remove them from the Chrome as follows and eliminate the issue:
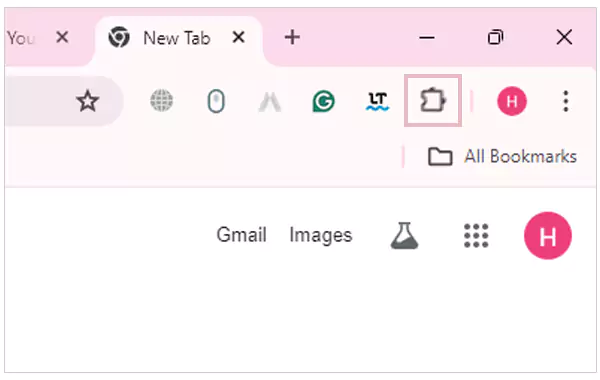
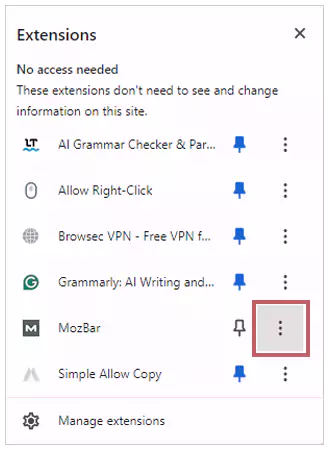
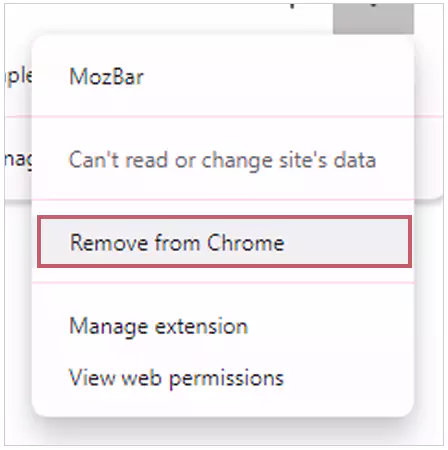
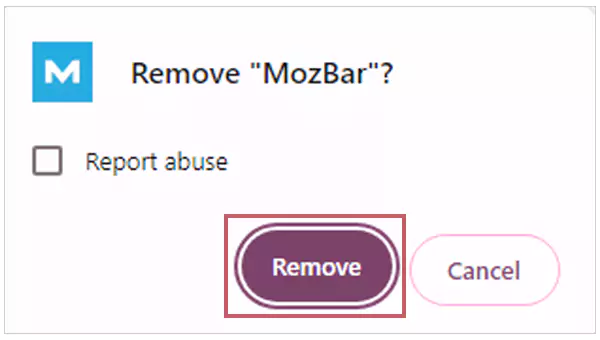
While browsing, avoid any suspicious sites that do not open safely in the browser. Such websites can interfere with the performance of your device and slow it down.
Junk files are the waste of the laptop that is of no use but still takes the system’s space and becomes a hurdle in the device’s performance. There are various types of junk files, such as:
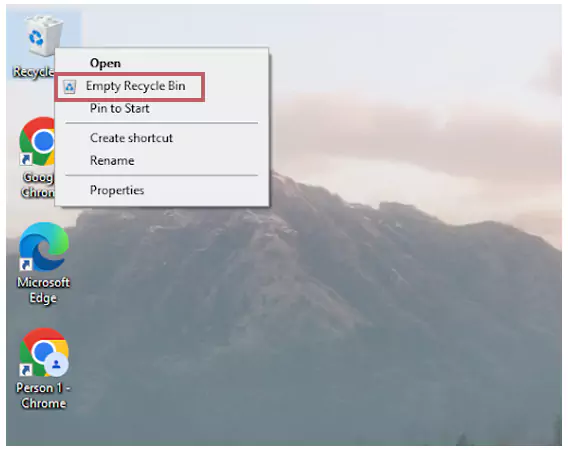
Discarded laptop files are moved to the recycle bin, and we frequently forget to delete the files that are still taking up storage space on the device. You can directly right-click on the Recycle Bin icon on the desktop and select Empty Recycle Bin.
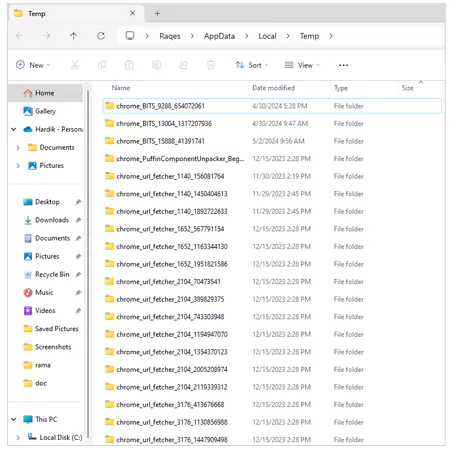
These files are for temporary use and become redundant after the completion of the task. To erase them, press the Windows + R keys > type %temp% > select OK > press Ctrl + A > Delete.
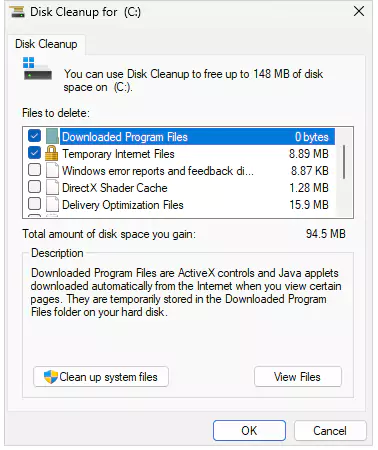
Many useless PDFs, photos, videos, and other files are downloaded to the system and accumulate over time. You can use Disk Cleanup to get rid of these files. Launch Disk Cleanup from the Windows search bar, then select a drive and click OK.
Aside from that, you can delete third-party software and its associated files that are still taking up space on your laptop. By cleaning up all these junk files, you can manage large space in your laptop and overcome the speed issue.
If you have installed a lot of software, games, and other large files on your laptop, the hard drive storage may become full. It will not let you download other files and will further slow down the working of the device. You can check the system’s storage status as follows and delete any unnecessary files or apps from there:
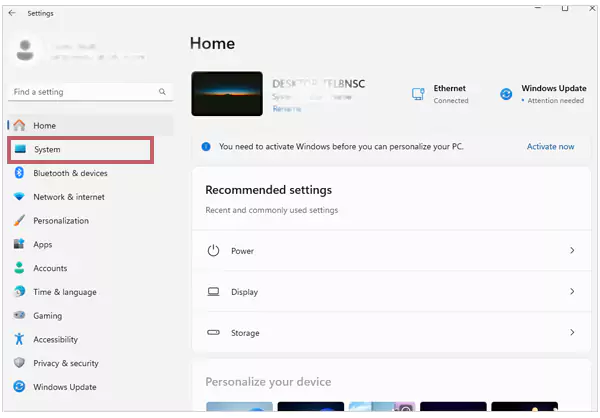
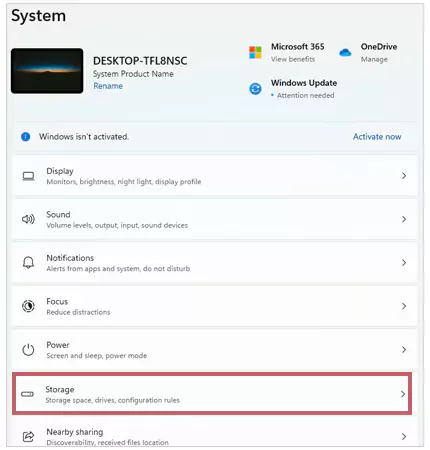
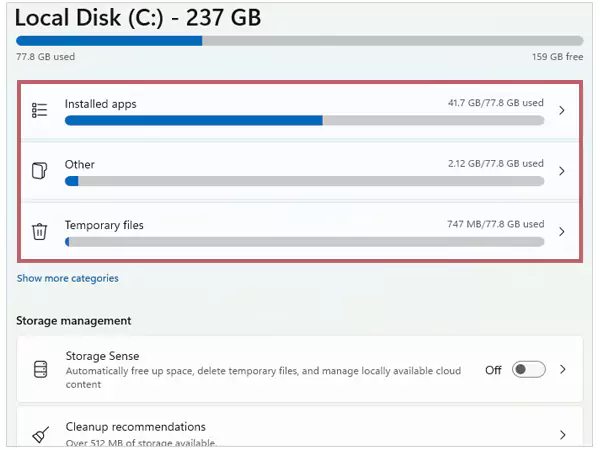
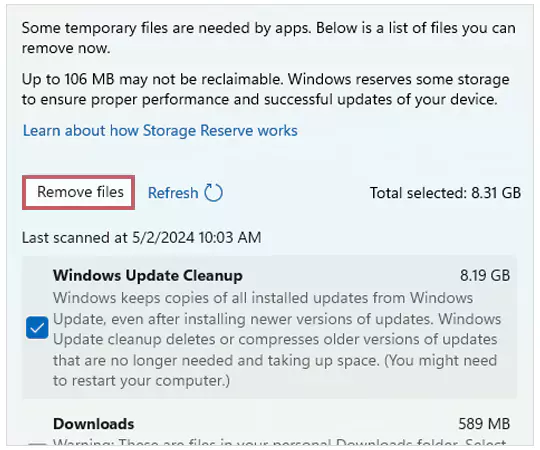
You can start with removing temporary files and if it doesn’t clear enough storage, you can clear some space from the installed apps as they cover most of the storage.
RAM is the laptop’s short memory that stores the active application and relevant data. If the system runs out of RAM, the data must be retrieved from the hard drive, which takes longer and slows down processing.
You can try closing these programs to free up memory, but some intensive programs will continue to run in the background. To disable them and free up RAM, follow these steps:
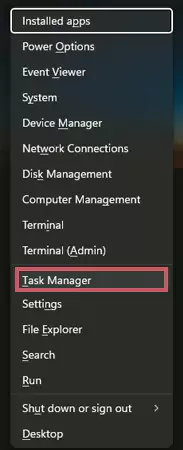
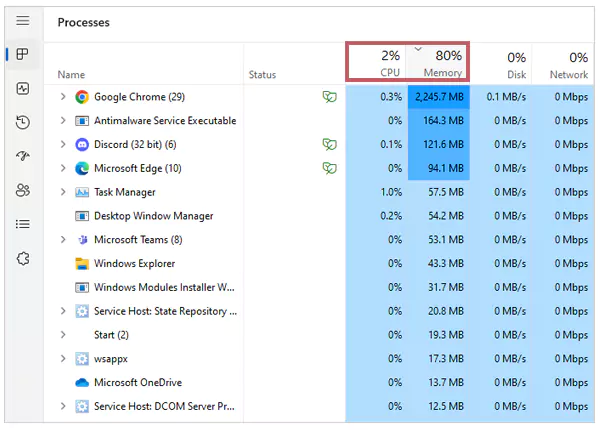
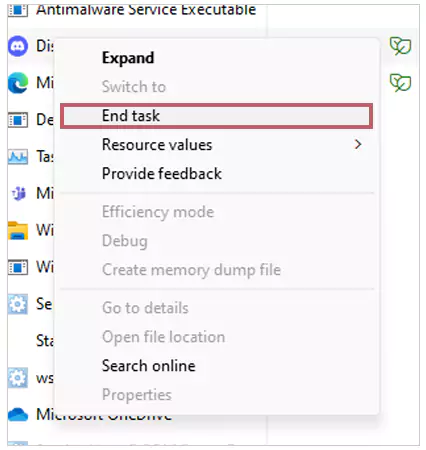
Some programs must run in the background to ensure that the laptop functions properly. So, before ending any task, ensure it is not necessary.
The startup applications are the programs that open automatically when you turn on the laptop. These are generally installed to monitor the device or check for software updates. If there are too many of these applications, the system’s speed will suffer as a result. Here’s how you can disable startup programs:
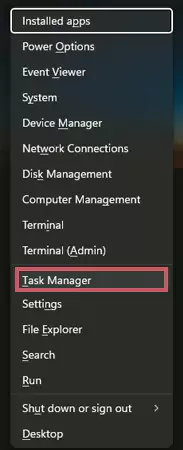
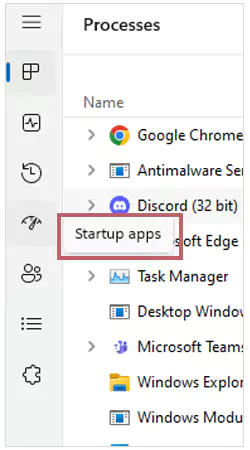
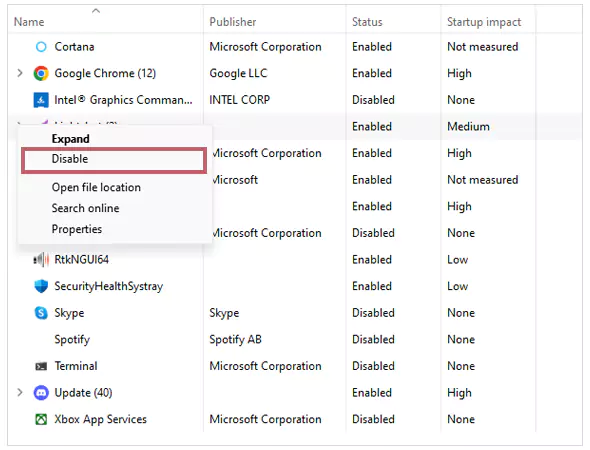
To see which software has the greatest impact on your laptop’s speed, click on the Startup impact header and the programs will be listed in descending order.
OneDrive is a program that allows you to save files to the cloud for backup so you can open them on the other device and restore them in case of a factory reset. However, the app has a severe impact on the speed of the system whenever it is syncing in the background. In such cases, it is suggested to pause the syncing for some time. Then, it will continue automatically once the selected time ends.
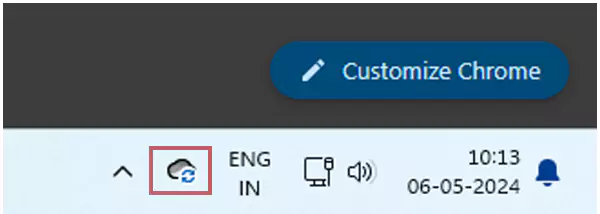
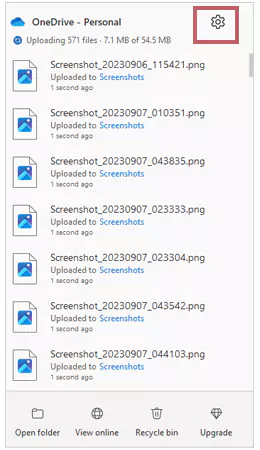
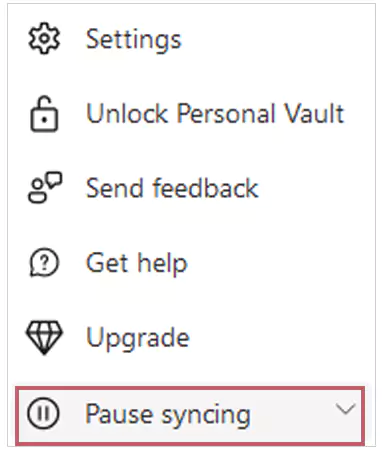
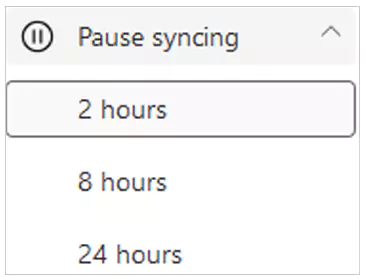
If you don’t see the cloud icon on the home screen, you can directly search for OneDrive in the search bar and open it from there.
If you are using an outdated operating system on your laptop, you may lack some features, security benefits, and speed too. That’s why you must check for the available updates and install them to improve the overall performance of the device as follows:

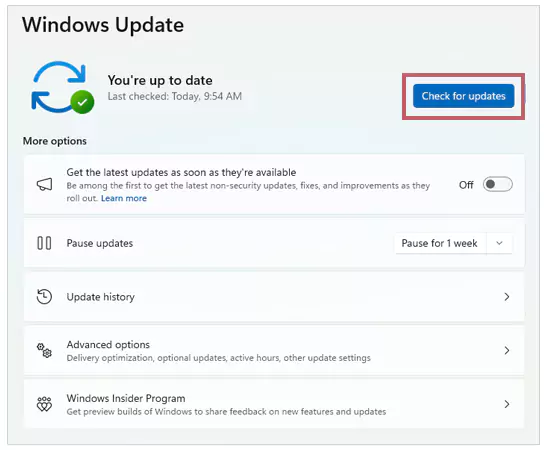
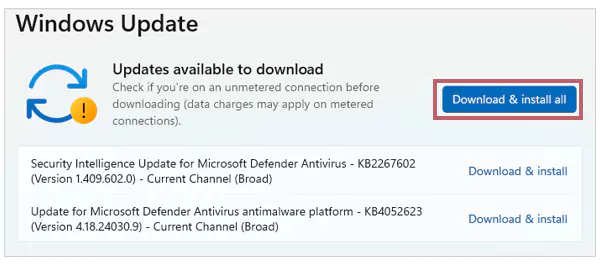
Sometimes, these updates may also ask you to restart the laptop to finish the installation.
Why is my laptop lagging, crashing, and showing pop-ups? Well, there might be a virus attack on your device. These attacks can harm your system’s memory and speed while also stealing personal information. That is why it is extremely important to scan for any such malware, for which you can follow the given procedure:

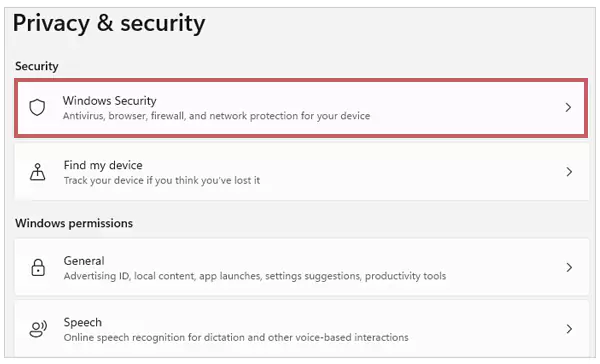
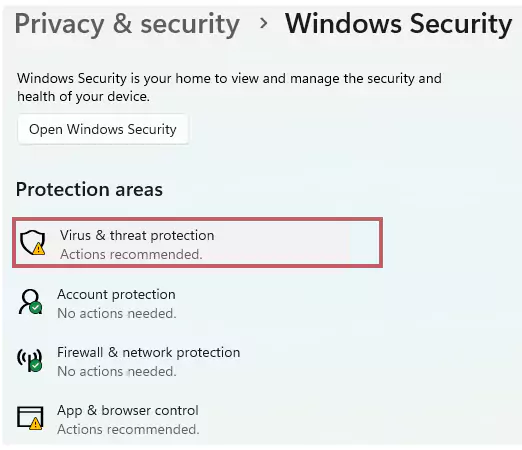
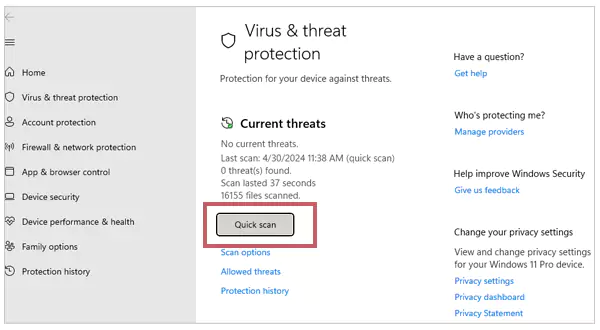
If you find your laptop is affected by the virus, it is suggested to install a trusted and supported antivirus software.
RAM stores all the laptop’s standby data so that it can be retrieved quickly when needed. Several modern graphic-intensive, gaming, and other large software require more RAM to function properly; otherwise, they will slow down the system’s normal speed.
You should check the available RAM in your system as follows:
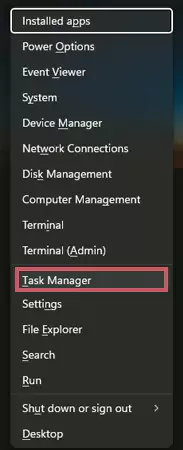

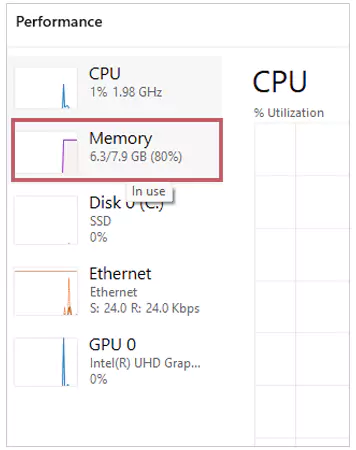
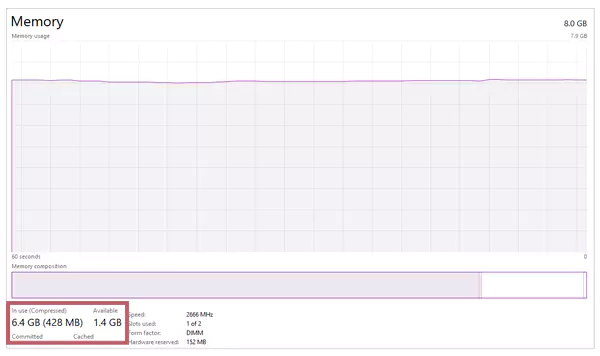
If the available RAM is insufficient, you can install additional RAM yourself or seek professional assistance to speed up your laptop.

If your laptop’s HDD is not working fast enough, it might be time to upgrade to a Solid State Drive or SDD. An HDD stores data on physical disks, whereas an SDD has no moving parts, which increases processing speed.
Most laptops nowadays are designed with empty M.2 slots, in which you can easily install an SSD with screwdrivers. If the model has an open M.2 slot, you can keep the old HDD to use as a backup drive. Otherwise, you can check the user’s manual or get assistance from the professionals.
Whenever you create, edit, or delete a file on your laptop, some of that data becomes fragmented and stored in various parts. Such data can slow down the device because the system needs to look around to collect it.
To consolidate and organize this fragmented data, you are required to Defrag the drive as follows:
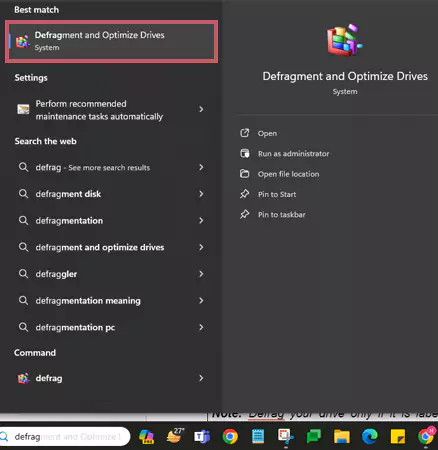
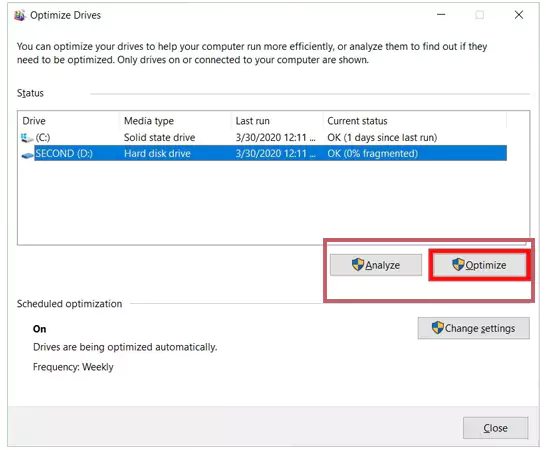
Wait for a while to reach the drive to 0% fragmented. After that, you can continue using the programs and files.
Note: Defrag your drive only if it is labeled as a Hard Disk Drive (HDD) under Media type rather than a Solid-State Drive; otherwise, it may cause your laptop to run slowly.
If all the other things are working properly, then there might be an issue related to some application, Windows configuration, or device driver. In this case, the last option is to reset the window and restart your system. This improves the laptop’s performance while also removing all junk and unnecessary files. Here is the process to reset the Windows of your system:

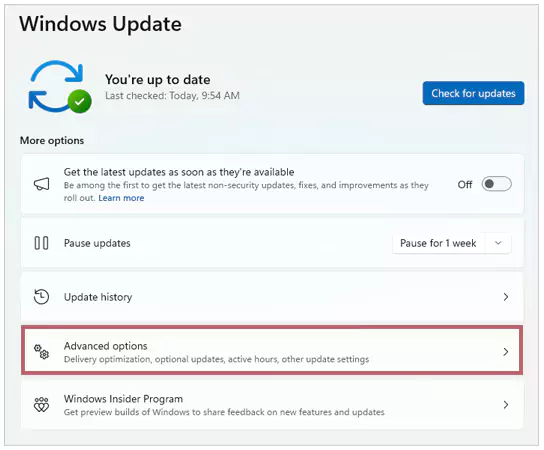

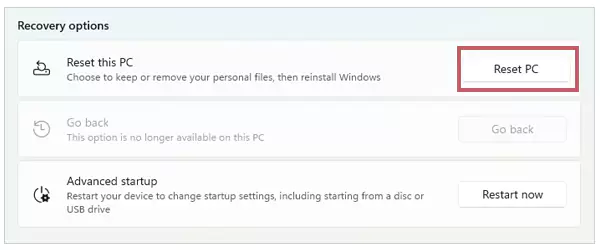
While opting for this fix, make sure you have saved the backup of all your important data so that it can be restored on the device once the reset is done.
Let’s get a final picture of all the solutions that you can opt to deal with the problems discussed above. Here’s how to fix your slow-running laptop:
Apart from this, you should try not to use your laptop while charging, work in a cool environment to avoid thermal throttling, avoid visiting any malicious sites, and keep the hardware in good condition. This will help to increase the laptop’s working speed and also increase its lifespan.
We tried to cover all the possible reasons to answer your question, “Why is my laptop so slow?” along with the most effective solutions to troubleshoot the error.
If none of these measures are fruitful to deal with the slow working of the laptop, there might be some hardware or major software-related issues. In such a case, you should visit a repair store or contact the company’s customer care.
You can speed up your laptop by removing unused apps, clearing the internet cache, limiting startup tasks, and so on.
To fix slow laptop issues, you can restart it, close unused programs, update software, remove startups, and run a malware scan.
Your laptop’s storage drive and RAM may have become full, causing it to perform slowly.