Go to the Sound settings of your device and set the input device correctly.
Microphones play a vital role in this digital landscape as they are used for video conferencing, gaming, and creating content. Encountering issues with your microphone can be frustrating.
Have you been in that situation before? Do not worry, we will provide you with troubleshooting steps to efficiently resolve the ‘Mic Not Working’ error.
In this article, we’ll talk about the ‘Microphone Not Working’ issue, its fixes, and its causes. So read till the end to know more.
There are multiple ways to repair the microphone of your device. All the methods written in this section are tried and tested and will surely help you fix the issue.
Here’s how to fix the mic not working issue:
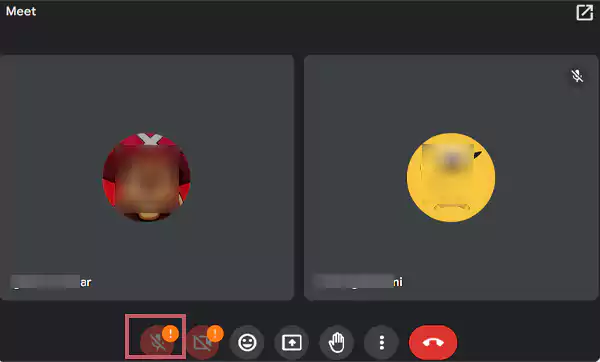
Many times we forget to turn on the mic in the webinar room. So the very first thing is to check whether the mic is muted or not. Review the mic and audio setting and try speaking to see if the other person can hear you.
If you are using an external mic with your device, ensure that it’s properly connected. The cables should be plugged securely to the correct port and if you are using the USB mic, try inserting the cable to another port.
Additionally, keep an eye on any physical damage and clean the dust from the ports and the cable, as it can be a potential reason why the mic is not getting connected.
The apps running in the background may interfere with the apps you are working on, causing issues with the microphone connection. Remove all the background running apps, refresh your PC, and retry connecting to the mic again. If the microphone still does not work, proceed to the next method.
The mic connection can encounter errors if the drivers are not updated. Thus, it is essential to update and reinstall the driver timely to increase software compatibility and boost device functionality.
For Windows:
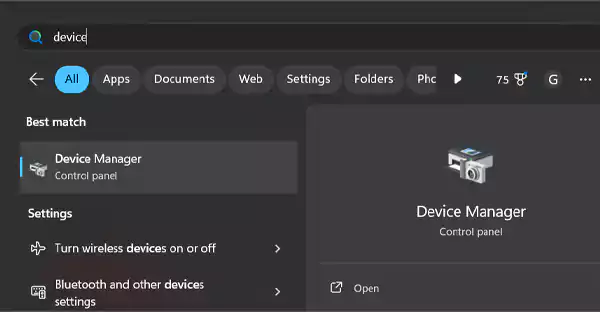
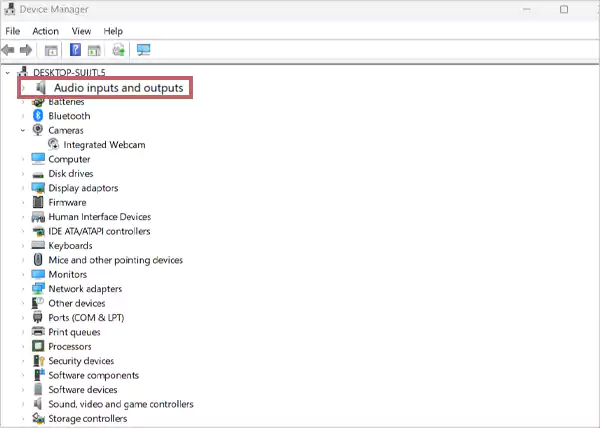
For Mac Users:
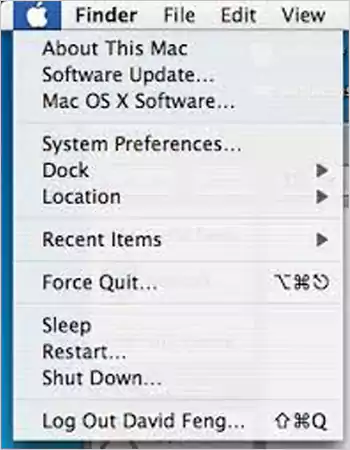
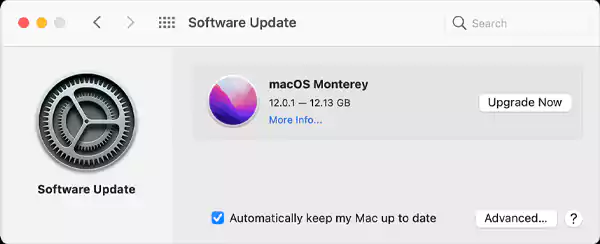
Refresh and restart your MacBook device and test the microphone again.
Whether you are using an external or internal mic on your PC, you must check the audio settings. You need to turn on the sound to pull it up to the desired level for your device to receive and transmit sound energy.
For Windows:
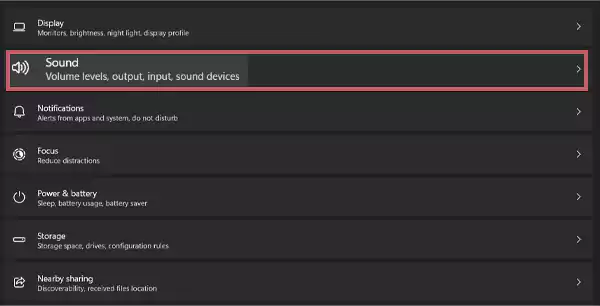
For Mac Users:
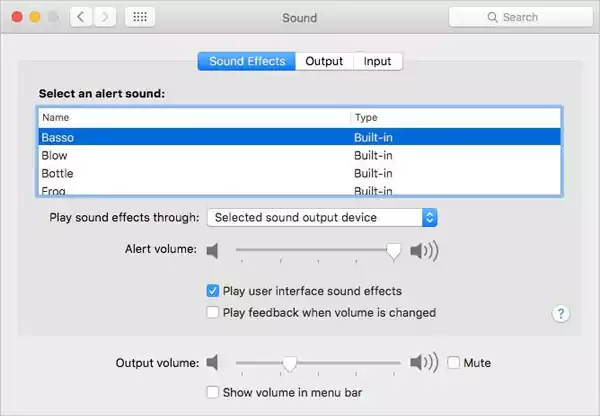
Here, you can change the sound effects, adjust the volume, and select different sound input and output devices.
‘Microphone not working In PC’ issue can occur when the device restricts access to the microphone. In such cases, you need to turn on the access manually.
Here’s how to allow microphone access on Windows:
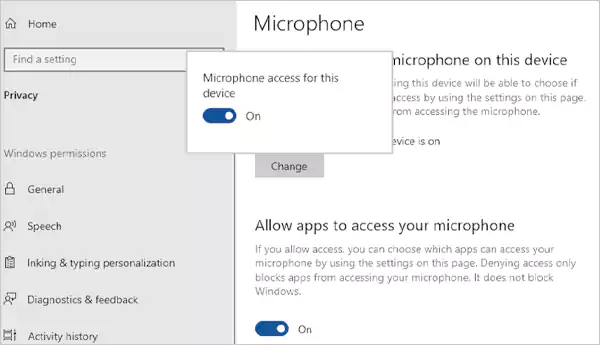
For Mac Users:
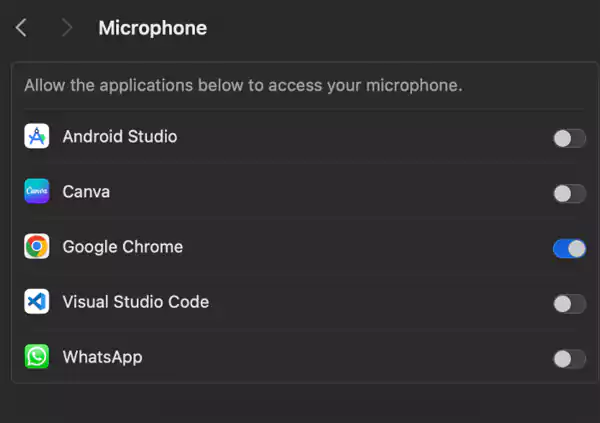
Once you’re done with the steps listed above, test the microphone again.
If your PC or MacBook is already paired with another output device, it will interfere with the connection of the microphone. To resolve the issue, unpair all the Bluetooth devices paired to your computer and refresh the system.
Now pair the microphone with your computer’s Bluetooth and try speaking to the mic again.
The applications that allow making phone calls over the internet are Voice Over IP apps. Popular examples are Skype, Google Voice, and Zoom Phone. Despite restricting app permissions, some VoIP programs can still interfere with your microphone settings and cause malfunctions.
It is advised to assess your current voice applications and delete any that could potentially create issues. Also, note that your mic might also face issues producing sound if your internet is slow. So make sure to have a stable internet connection as well.
Windows includes a function that not only identifies errors on your system but also suggests solutions for small errors like ‘mic not working’. You can run Windows troubleshooters to fix all the issues in one go.
Here are the steps to take so:
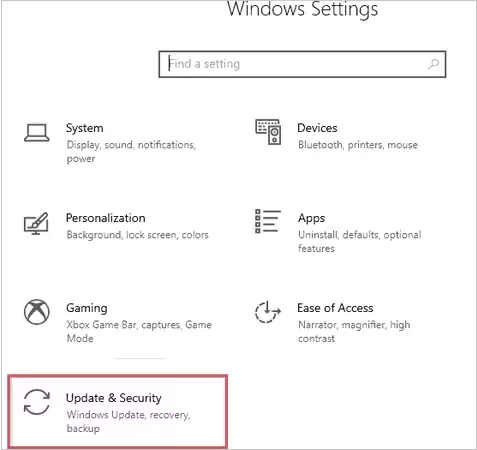
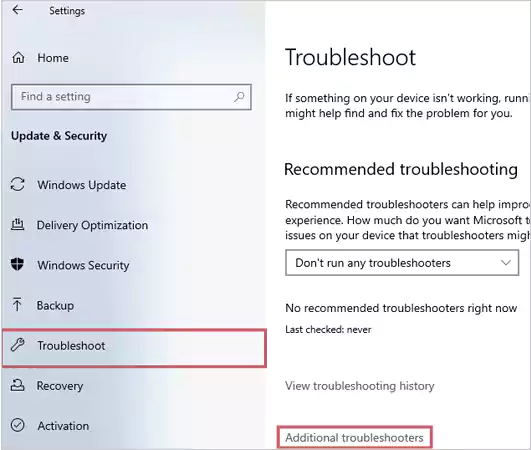
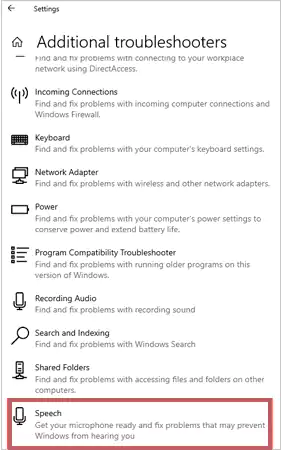
That’s it, the program will start diagnosing and fixing the sound-related issues on your device.
If you tried all the troubleshooting methods and none of them fixed the ‘microphone not working in PC’ issue, you must get technical support from the microphone’s manufacturer. You can also check with Windows and Mac repairing agents to know about the issue. They might offer extra troubleshooting measures or recommend making repairs or replacements.
So, these are the 10 best troubleshooting methods to fix the ‘microphone not working’ issue. Moving ahead, let’s discuss some common causes for microphone not working on PC.
After knowing the fixes, you should also learn the reasons behind this problem, to stop the issue from occurring again. These are the common reasons why your mic is not working:
So, these are the potential causes of the Microphone Not Working issue. Now that you’re aware of this, let’s go ahead and look into some things you should avoid when fixing your microphone.
Taking a few preventive steps is crucial to maintain the health of the mic for top performance.
So these are the things you must do in time to avoid microphone-related issues.
This was all about the microphone not working issue, its causes, troubleshooting methods, and preventive steps. We hope this blog will help you fix the issue easily. Share the info with your friends and family to help them out as well.
Go to the Sound settings of your device and set the input device correctly.
Check the privacy settings and grant access to the mic. You can even plug external mic with your laptop.
Go to Start > Settings > System > Sound. Here you can adjust the mic settings.