You can simply press and hold down the Command + Control + Power /Touch ID/Eject button (depending on the model) to force restart a MacBook Pro.
When your MacBook Pro encounters issues or slows down, restarting it can often resolve the problem.
Restarting a MacBook Pro is a simple yet effective solution, and there are different methods to do so. This means you’re not limited to just one way of doing it.
Wondering about all the possible ways to restart a MacBook Pro?
Well, for that, you need to read this guide until the end.
So, let’s get started learning how to restart your MacBook Pro to give it a fresh start whenever needed–
Before you restart your Mac, you should–
Once you’ve completed this checklist, you are ready to proceed with restarting your MacBook Pro.
This is a straightforward way to initiate a restart and is best if your MacBook Pro is working properly and you can easily navigate its interface.
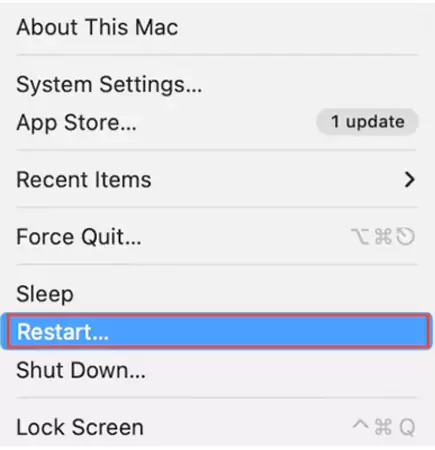
This method is handy when your Mac’s screen is frozen or unresponsive and you can’t use the mouse or trackpad. It allows you to force a restart without having to rely on the mouse or trackpad.
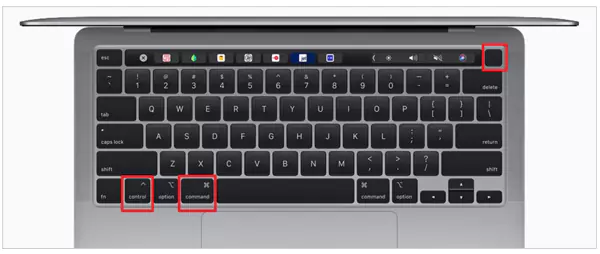
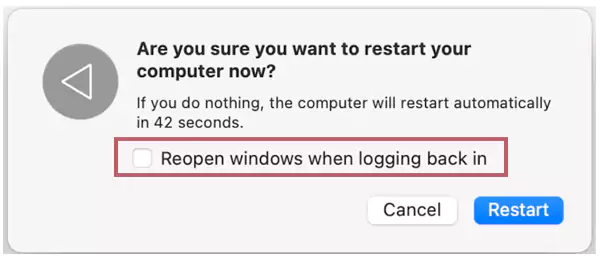
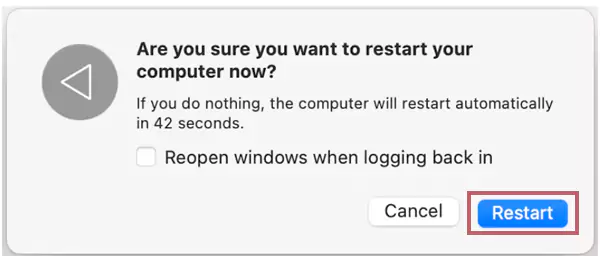
Alternatively, if you want your Mac to save any unsaved documents before restarting, then press the ‘Control + Command + Eject’ keys simultaneously.
However, note that most modern MacBook Pro models don’t have an eject key. So, in that case, you can press the ‘Control + Command + Power (or the Touch ID)’ button and select the ‘Reopen windows when logging back in’ box in the popup.
This method is best- applied when your MacBook Pro is completely frozen or unresponsive and neither the menu nor the keyboard shortcut methods work.
However, note that this method should be used as a last resort because it doesn’t shut down the system smoothly and may result in data loss or other possible issues.

Alternatively, you can use the ‘Drain the Battery’ method. To give it a try–
This method is somewhat of an unconventional approach to restarting a Max when it’s unresponsive.
If your MacBook Pro’s power button /Touch ID is not working, then, to reboot your computer, you need to put in some extra effort, such as using the Terminal method.
To reboot or restart your Mac using Terminal, you can use the shutdown command with the -r option, which stands for ‘restart.’ Here’s how you can do it–
Note: You can also modify this command, like % sudo shutdown -r +15 (if you want to restart your Mac after 15 minutes).
Now, this command or action of yours will immediately restart your Mac.
Now, in addition to the regular way of restarting a MacBook Pro, you can also restart it in different modes, such as Safe Mode and Recovery Mode, to troubleshoot the issues you’re facing with your MacBook.
The process for restarting a MacBook Pro in safe mode may vary depending on the model of Mac you have. So, before you start to boot your Mac into safe mode, make sure to identify your Mac type in the Apple menu > About This Mac.
Once you’ve determined your Mac type, follow these steps accordingly–
| Apple Silicon Mac | Intel-Based Mac |
| Go to the Apple menu and select the Shut-down option to turn off your Mac. | Turn on or restart your Mac by pressing the Power button. |
| Then, wait for a few seconds until your Mac is completely powered off. | Then, you’ve got to immediately press and hold the Shift key until the login window appears. |
| Note: When the screen goes black, and all the lights, including those on the Touch Bar, are off, it means your Mac is fully shut down. | After that, simply log in to your Mac. |
| After that, press and hold the Power button until the ‘Loading startup options’ appears. | Note: You might need to log in again if prompted. |
| Now choose a Volume and press and hold the Shift key. | Now, on either of the login windows, you will see ‘Safe Boot’ in the menu bar. |
| Following that, click Continue in Safe Mode. | |
| This will restart your Mac automatically and once the login window appears, you’ll see ‘Safe Boot’ written in the menu bar. |
Pro Tip: You can confirm whether your Mac is started in Safe Mode or not. For that – Press and hold the Option key > Choose Apple menu > Go to System Information. There, click on Software in the sidebar and check Boot Mode. If it says Safe, it means it is in safe mode, and if it says Normal, then it isn’t.
To restart your respective Apple Silicon or Intel-based Mac in recovery mode, follow these steps–
| Apple Silicon Mac | Intel-Based Mac |
| Firstly, shutdown your Mac completely. | Shut down your Mac and press and hold the Command + R keys simultaneously. |
| Then, press and hold the Power button until you see ‘Loading startup options.’ | While holding these keys, press the Power button until you see an Apple logo on the screen. |
| After that, simply release the power button select Options, and then, click Continue. | Once you see the Apple logo, release the keys. |
| Now, choose Recovery and click Continue to enter recovery mode. | Now, your Mac will boot into recovery mode. |
When your MacBook doesn’t restart, you should know that several factors could be at play. For instance, it might be because of software glitches, hardware issues, low battery, or some problematic settings.
However, worry not! To troubleshoot this issue, what you can do is–
If the issue still persists, you can seek assistance from Apple Support because your Mac might need hardware diagnostics or repairs.
That’s all! Whether you’re dealing with a glitch or just want to speed up your MacBook Pro, restarting it can often do the trick.
From using the menu options and keyboard shortcuts to power button functionality, these methods ensure you can restart your MacBook in no time to address any performance issues or software glitches that may arise while using it.
However, if your MacBook isn’t restarting using the given methods, you can troubleshoot the issue easily with the solutions discussed.
You can simply press and hold down the Command + Control + Power /Touch ID/Eject button (depending on the model) to force restart a MacBook Pro.
If your MacBook is dead, then first plug it into its charger, and after that, press and hold down the Power button for at least 10 seconds. Once your MacBook shuts down, you can release the Power button and again press and hold it after some time to start your MacBook.
Starting your Mac using commands is as easy as pressing ‘Control + Command + Power/Eject’ buttons on your keyboard.
If nothing is working, simply press and hold the Power button on your Mac for about 10 seconds. Alternatively, if you’ve enabled Touch ID, press and hold it.
If your MacBook is not turning on, you can try the following solutions–
After restarting your Mac, you can boost its performance by closing unnecessary apps, freeing up disk space, updating software, and optimizing startup settings, such as disabling apps (you don’t need) from launching automatically when you log in.