The factory reset option will delete all the installed drivers and apps and revert the system settings to default. But it will save the backup of your files such as photos, music, documents, etc.
Are you planning to sell or hand off your Windows 11 PC? Or are you experiencing software glitches, performance issues, and other non-fixable errors with it? In both cases, a factory reset is the best way to restore the device to its default settings and give it a fresh start.
In this comprehensive guide, we are going to explain the process of how to Factory Reset Windows 11 by using the system’s settings and Windows Recovery Environment (WinRE).
This is the simplest way to factory reset a Windows 11 desktop. Here, you can directly visit the system’s settings and continue with the necessary steps. The process for the same is discussed below:
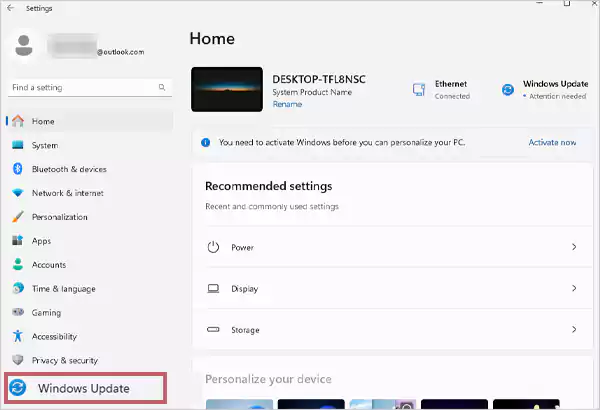
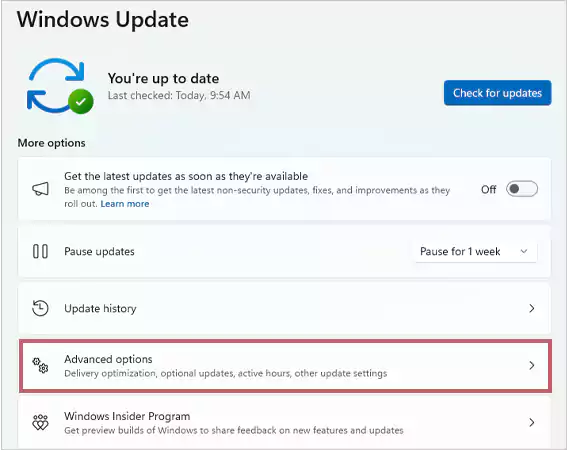
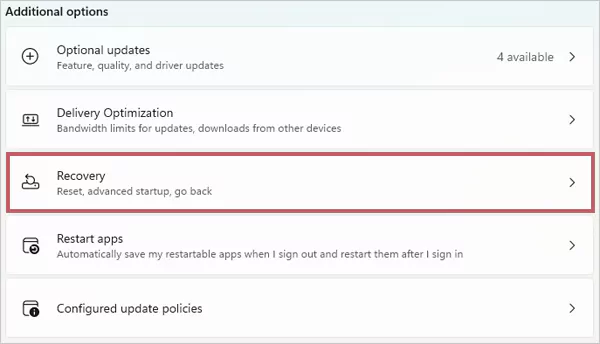
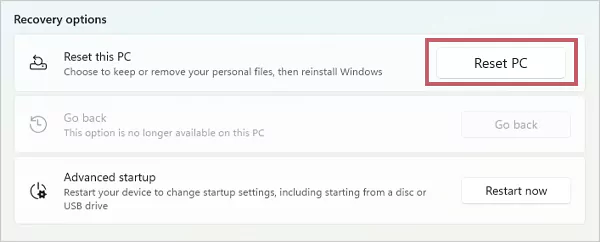
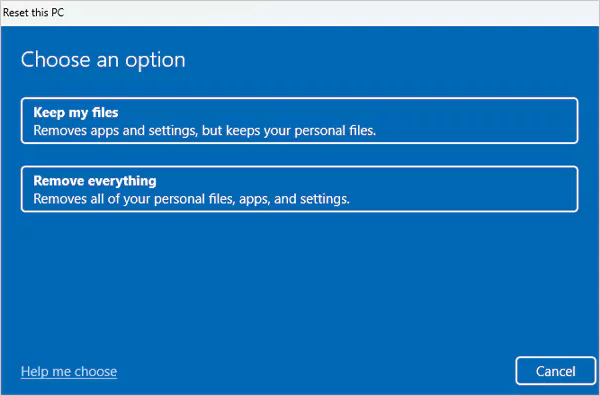
You can select either of the reinstallation options.
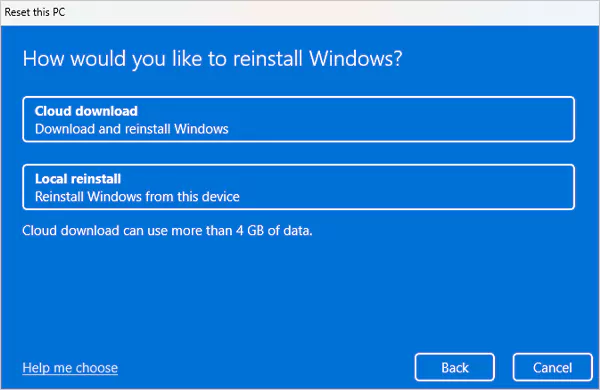
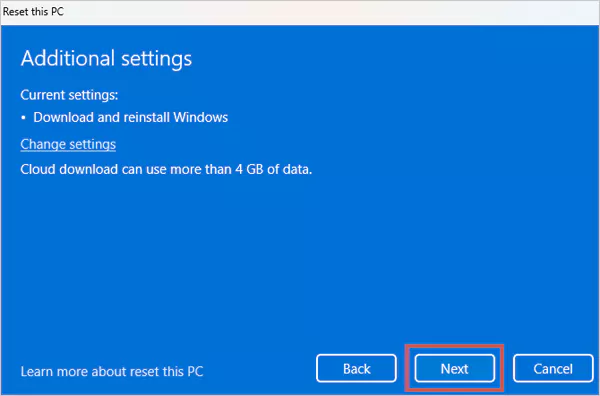
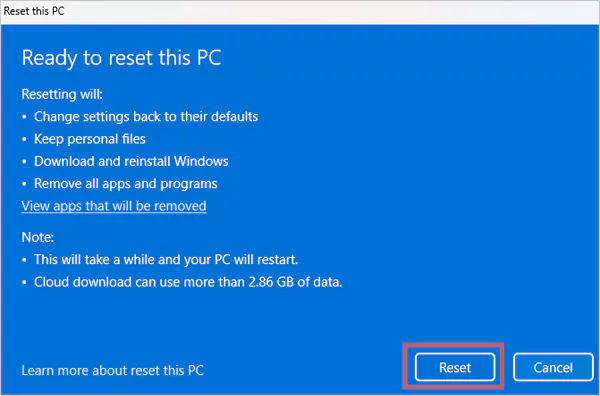
After the reset is complete, the computer will restart, which may take a few minutes. The installer will then prompt you for information such as your country, language, keyboard layout, and privacy settings. Now, your Windows 11 is ready for a fresh start.
Another way to factory reset a Windows 11 laptop or computer is by launching the Windows Recovery Environment (WinRE). This is a more time-consuming process than the previous method. The steps to reset Windows 11 with WinRE are given below:
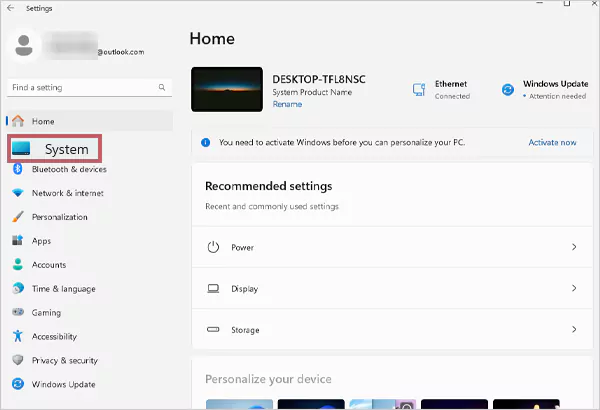
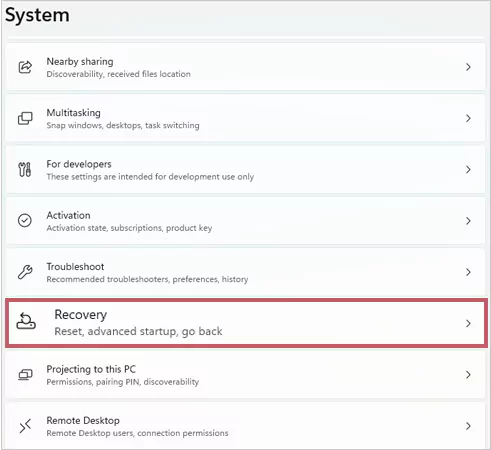
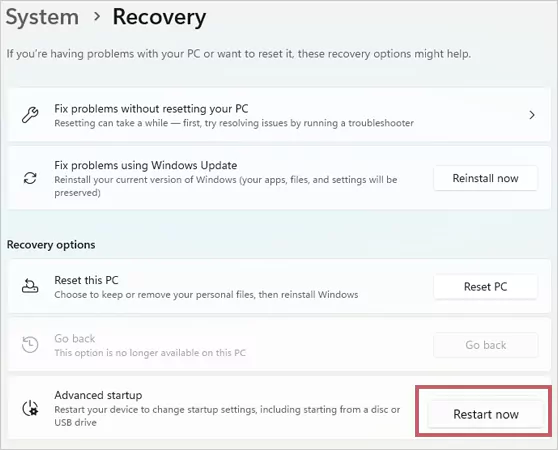
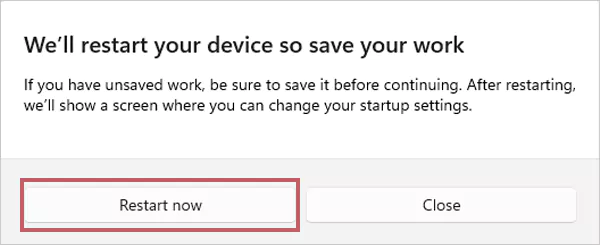
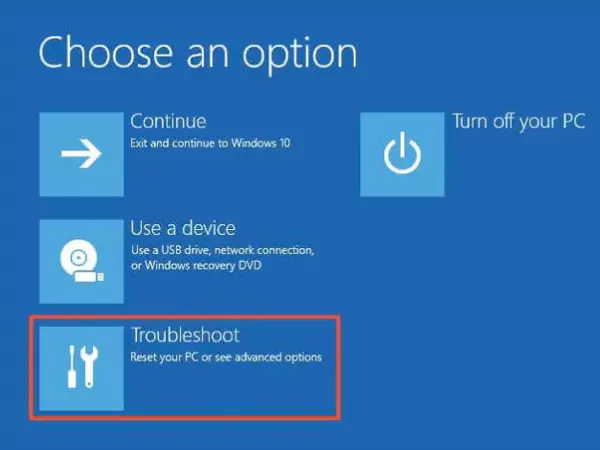
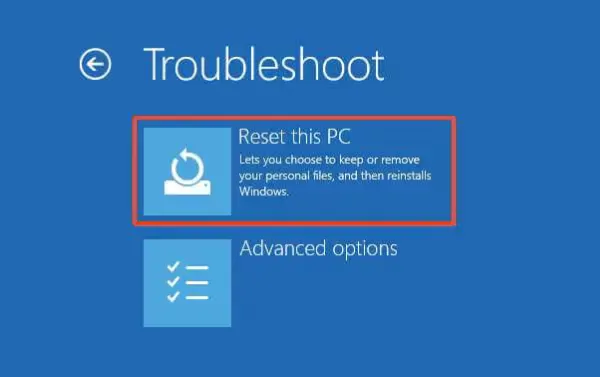
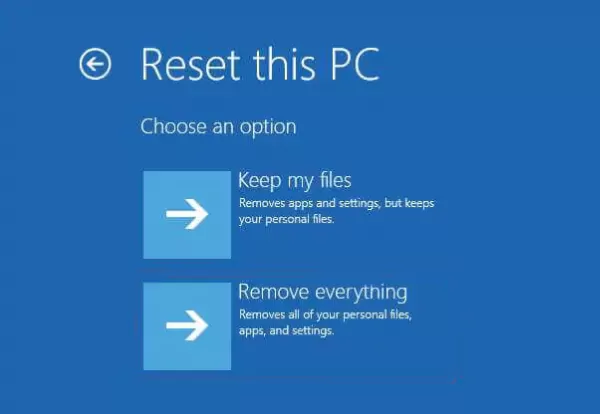
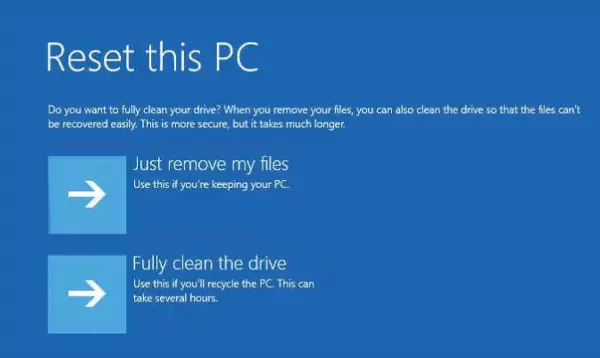
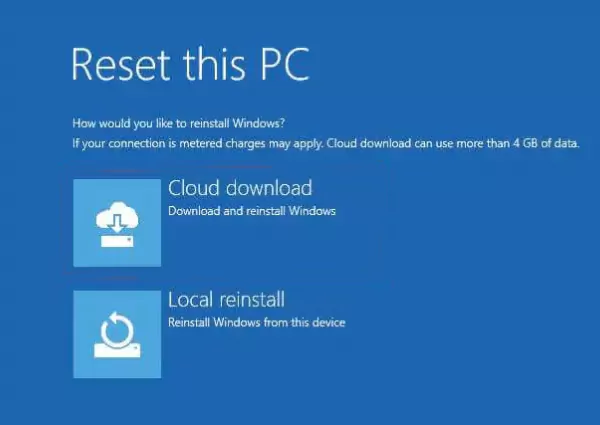
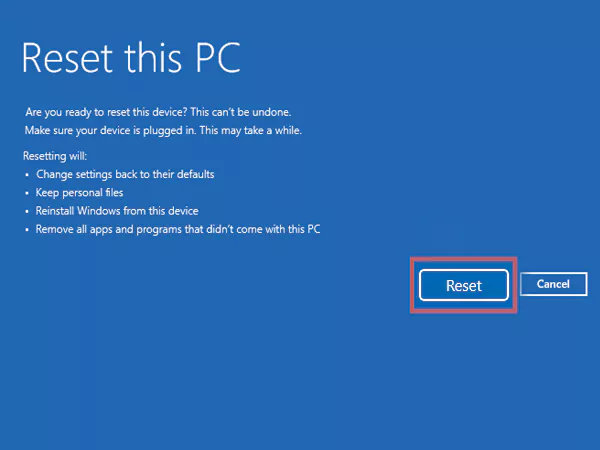
Remember that during the factory reset process, the display may go black for an extended period, and the system may restart itself several times. So, do not try to hard shut down the device, as this will result in a reset failure.
It is always suggested to back up your computer’s data regularly so that you can easily recover it after a factory reset or in case of any mishap. This will not only help you save your files but will also free up space on your device.
We have provided the backup procedure for Windows 11 users below:
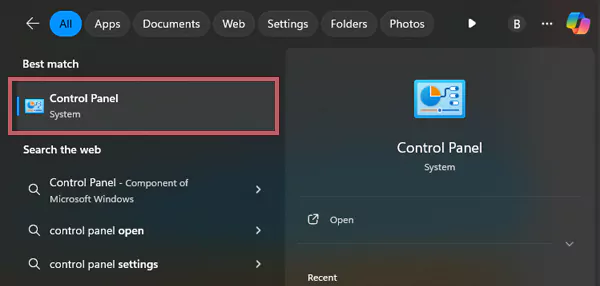
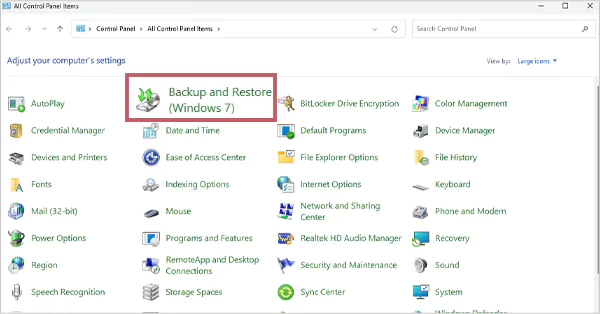
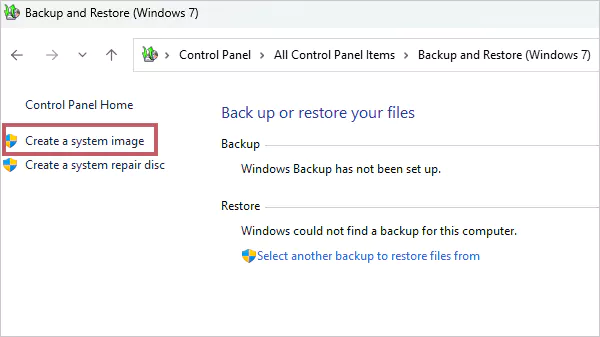
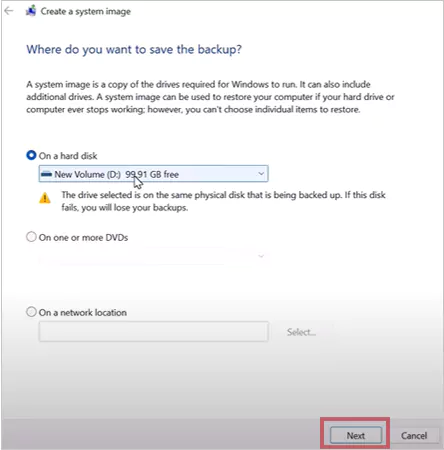
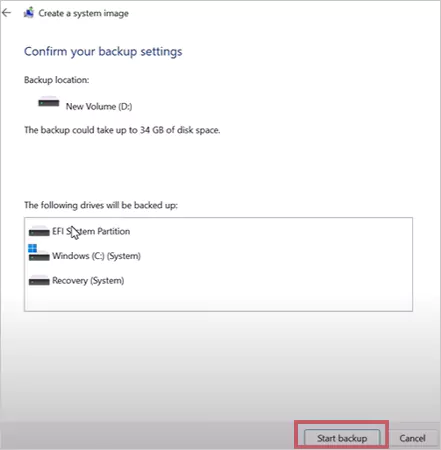
You can also use popular cloud-based services such as Google Drive, OneDrive, Dropbox, Sync, and so on to back up your important documents, photos, videos, and other data.
We learned how to factory reset Windows 11 easily without having any hardcore technical knowledge. Now, you can complete the task using any of the methods listed above, but first, make sure to back up your important data.
We hope the information in this article helps you clean up and reset your Windows 11 device for resale or to resolve a software issue.
The factory reset option will delete all the installed drivers and apps and revert the system settings to default. But it will save the backup of your files such as photos, music, documents, etc.
To restore Windows 11 to Factory Settings:
Resetting your PC provides a fresh start for your device and improves its performance, security, and battery life.
Yes, hard resetting Windows 11 in most cases will help remove malware and viruses from your PC.