To enable secure boot, restart your computer>> BIOS key command>> secure boot option>> Set it to “Enabled,”>>Save your changes. This will turn on Secure Boot.
Enabling secure boot on your computer is important to keep your device safe from harmful viruses that are all over the internet. Upon turning on your computer, the secure boot feature ensures that only programs you trust can run; in other words, only safe programs are allowed to be launched.
This shields your system from viruses and other threats. If you are using Windows 11 or intend to upgrade, make sure to enable Secure Boot. To help you out with the process, this article has described the steps of how to enable a secure boot.
Secure Boot is a system that protects your computer from harmful viruses and malware. It functions as a security wall, ensuring that only safe and trusted software runs when your computer boots up. This helps keep your system secure by blocking any potential threats right from the beginning.
Using the secure boot system can be more difficult than it appears. You must carefully follow specific steps, as even one error can complicate the process.
To help you, we are providing a complete set of instructions. Below are the steps you need to follow.
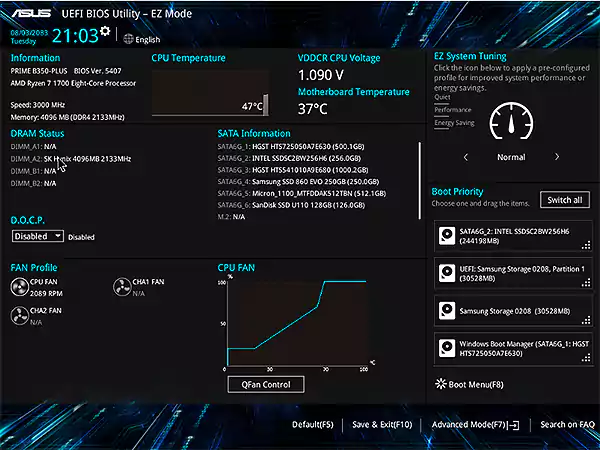
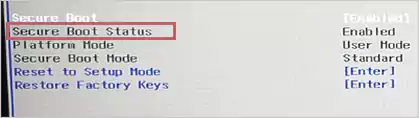


Hence, the above-mentioned is the primary method to turn on the secure boot in your system.
Besides the above-mentioned method, you can also use this alternative method to enable the secure boot.
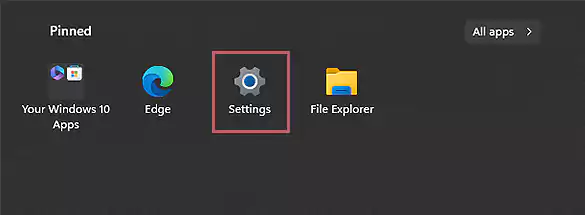
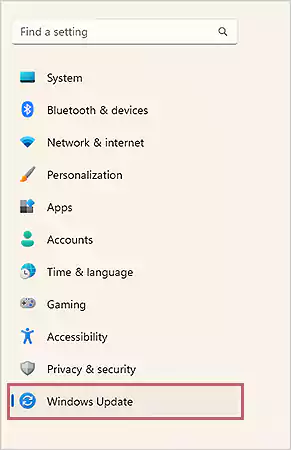
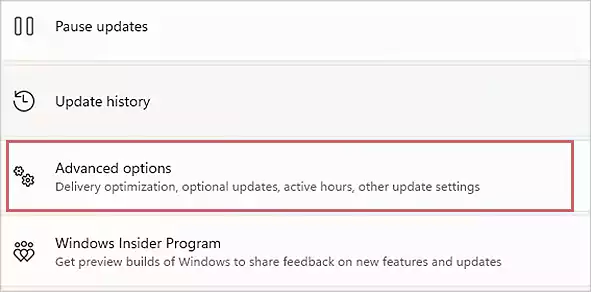
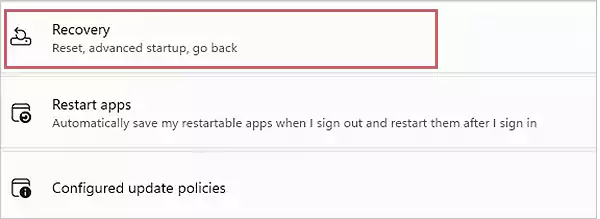
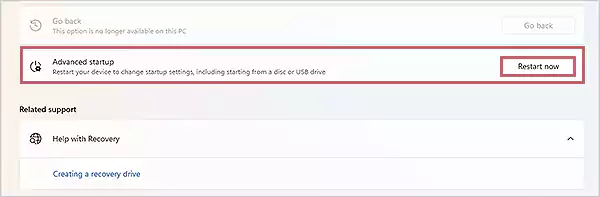
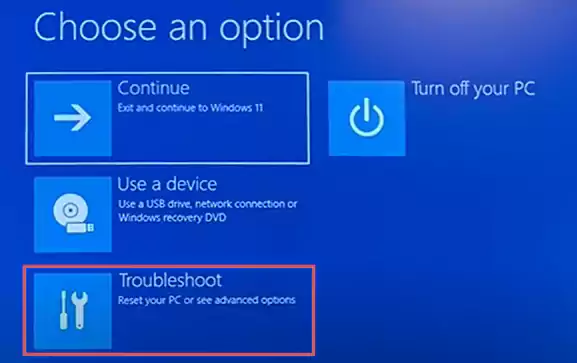
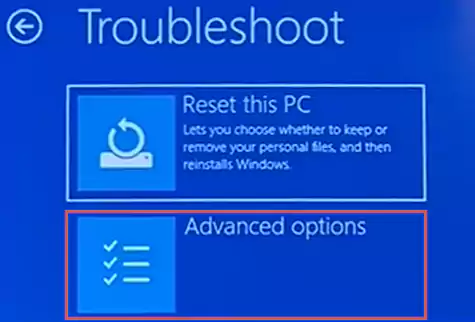
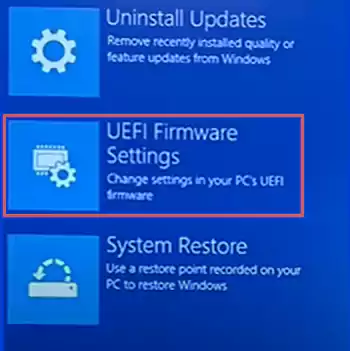
The BIOS command keys vary from brand to brand. So to keep all the important commands handy, take a look at the table mentioned below. Also, F2 and DEL are one of the most commonly used across the different operating devices.
| Brand | BIOS Key |
| Apple | DEL/F2 |
| Acer | F2/DEL |
| Asrock | DEL |
| Asus | DEL |
| Compaq | F10 |
| DELL | F2 |
| HP | F10 |
| Intel | F2 |
| Lenovo | F2 |
| MSI | DEL |
| Samsung | F2 |
| Sony | F1/F2/F3 |
| Toshiba | Esc/F1/F12 |
Taking note of the above-mentioned keys can help you to save your time from scratching your head out of confusion and questioning yourself, why the command is not working.
To make sure your computer is safe, you may need to check or turn on Secure Boot.
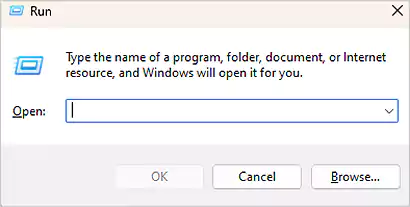
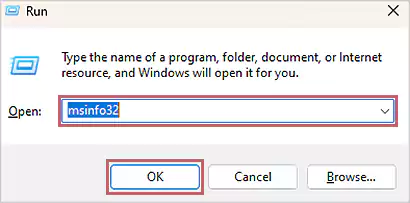
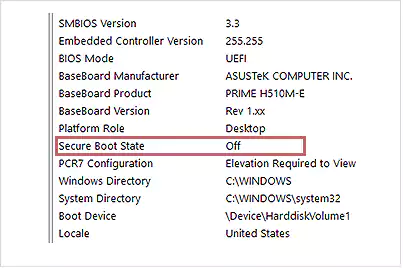
Secure Boot is crucial because it helps keep your computer safe from harmful software like viruses that might sneak in when you start it up. By only allowing the authentic and signed software to be run on your system, you can ensure the credibility of the software without being concerned about its disastrous implications.
However, it is not the only practice that ensures your device’s safety and security, but it is one of the primes that you should not neglect. Particularly when using multiple software releases that might be buggy from third-party sources, since they are the playground of malicious scammers and viruses.
As a coin has two sides, the downside of the secure boot is that it will restrict the unsecured or pirated software from installing when in urgent need.
Secure boot makes a boundary that prevents attackers and malicious viruses from entering your safe space. At first, it may look daunting to enable it, but, the steps are easier than it seems.
Along with the robust security and privacy, you will no longer encounter error messages and notifications warning you to apply secure boot Valorant or, for Fifa 23.
Activating it and connecting two monitors to a laptop will leverage your gaming experience and workflow productivity, providing you with a secure interface.
To enable secure boot, restart your computer>> BIOS key command>> secure boot option>> Set it to “Enabled,”>>Save your changes. This will turn on Secure Boot.
If Secure Boot is not active, games like Valorant may not run properly. Ensure Secure Boot is enabled in BIOS to fix this issue and meet game requirements.
To check if the secure boot is turned on, press ‘Windows + R,’ type msinfo32, and look at the status in System Summary. If it says “Off,” that means it is not enabled.
If secure boot is enabled but not active, you may need to recheck your BIOS settings or update your system. Sometimes a restart or BIOS update can resolve this issue.
To turn on games like FIFA 23, make sure secure boot is enabled in BIOS. If Secure Boot is not enabled, you may face issues with game performance and compatibility.