There are three potential ways of splitting the screen on Windows 10,
- Using the keyboard shortcuts: Windows + Arrow Key (Left/ Right/ Page UP/ Page DOWN)
- By dragging the window to the side.
- Using the Microsoft’s Snap Assist tool.
Multitasking has never been easier! With Microsoft’s Snap Window feature, people all around the globe are thrilled.
This feature allows splitting of the screen on Windows, allowing users to avoid the irritation and complexity of minimizing tabs again and again. Not only that, it makes individuals completely focused on their work, making it a productive and time-saving tool.
However, it is a bit complex to use. For this reason, we have accumulated four simple ways to split screens on Windows 10 as well as Windows 11.
Before learning how you can split screens on your Windows device, please ensure that your Snap Windows option is enabled, for any of these steps to work out. To see if it’s enabled,
Once you check it’s enabled, follow through with the below-mentioned steps to do split screen on Windows 10 and 11.
The first and most effective way of splitting screens on both Windows 10 and Windows 11 is by using a shortcut. This automatically allows you to split your screen,
| Windows Key + Left Arrow Key |

| Windows Key + Right Arrow Key |

| Windows Key + Upwards Arrow/Page Up Key |

| Windows Key + Downwards Arrow/Page Down Key |

These shortcuts will help you to easily split your screen.
The Snap Assist tool is enabled when you drag your first screen onto a particular side. This helps you to look at all the opened windows, so it’s easier for you to decide which one you want for multitasking.
To do this:

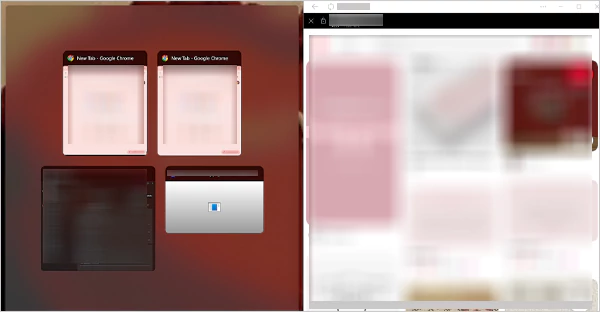
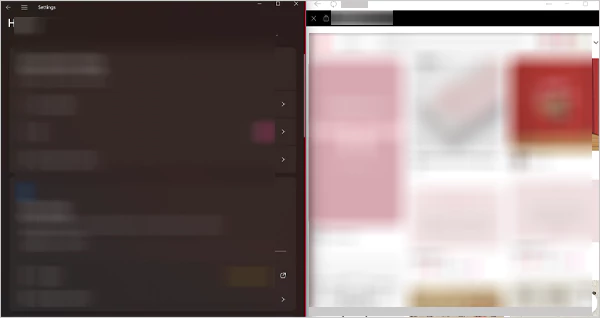
If you want to have four tabs splitting, instead of dragging to the right, pull the current tab to the top-right or bottom-right. Moreover, this tool is really efficient for Windows 10 users, as they don’t have a lot of options for snapping the screen efficiently.
The Snap Layout feature is exclusive to Windows 11. In this, you get to see all the possible layouts and can select the one that best suits your work. For this,
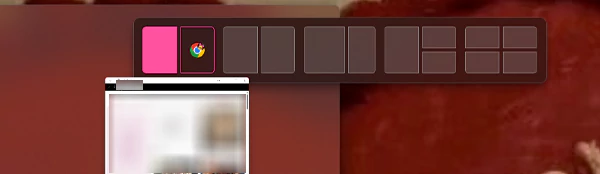
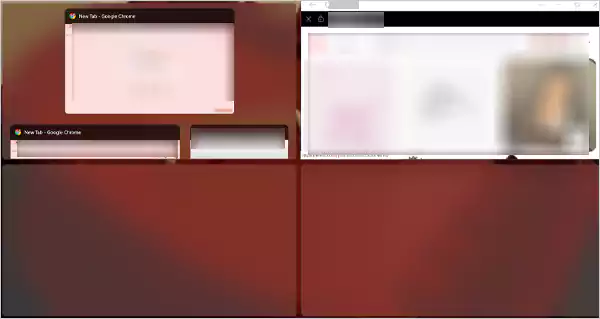
This works across any device, having Windows 11 software.
A simpler way of splitting screens, on Windows 11, is by using a shortcut. It will give you six layout options that you can select as per your work requirements.

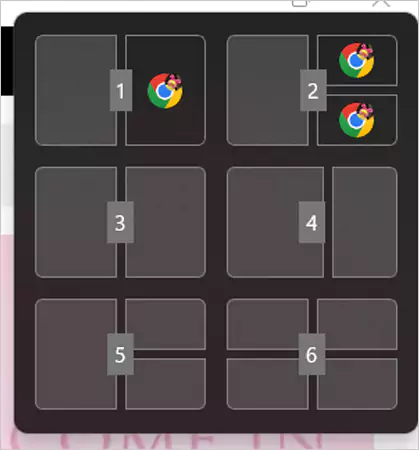
This allows you to split your tabs on the desktop screen effectively.
Now that you know how to enable it, here are some of the benefits that splitting your tabs offers:
These were the five major benefits of having a split screen on Windows.
Be mindful of these tips, while using the Snap Windows feature of Microsoft,
These tips will help you navigate the Snap Windows feature with ease on both Windows 10 and 11.
Multitasking is the need of the hour, and the Microsoft Snap Windows feature helps us achieve that. With the Windows split screen, you can easily manage, organize, and navigate through your work, without having to change tabs.
It not only helps boost productivity but also makes the user experience smooth and flawless. However, keep some tips in mind while using the split screen feature, like customizing your tab size, opening all the necessary windows before organizing them into a layout, etc. to have a seamless multi-screen experience.
There are three potential ways of splitting the screen on Windows 10,
There are multiple shortcuts for snapping the screen,
There are various ways to split windows into two screens,