To delete photos from iCloud storage on iPhone, iPad, or macOS, simply go to, Photos>>Images>>Delete Icon>>Delete Photo. Similarly, you can get rid of any image or video.
iCloud is the cloud-based additional space on all Apple devices that can save images, music, messages, and so much more. However, most times, users clog this free 5 GB space with things that later make it difficult for them to delete and put them in the loophole of wondering how to delete photos from iCloud.
So if you are someone who loves to hoard images on their iCloud until it gets overloaded? Then you have navigated to just the right blog!
Keep reading to learn everything from how to remove photos from iCloud to how to manage the entire cloud space on your device!
The overloaded iCloud issue is most common on iPhones or iPads, as users tend to forget what they have screenshotted or saved. For this reason, we have discussed and elaborated in detail on how you can easily remove photos from your phone’s iCloud.
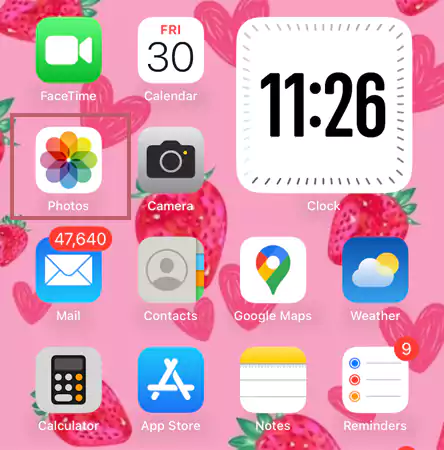
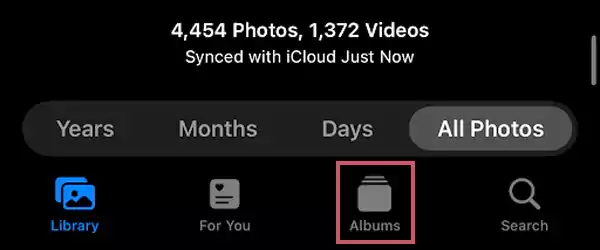
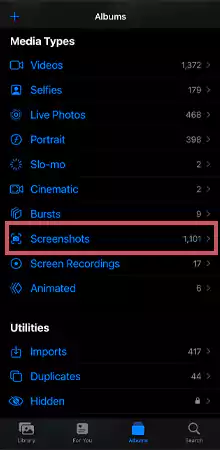
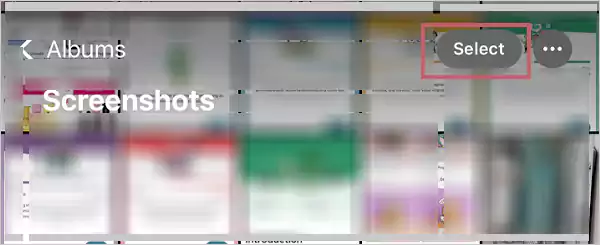
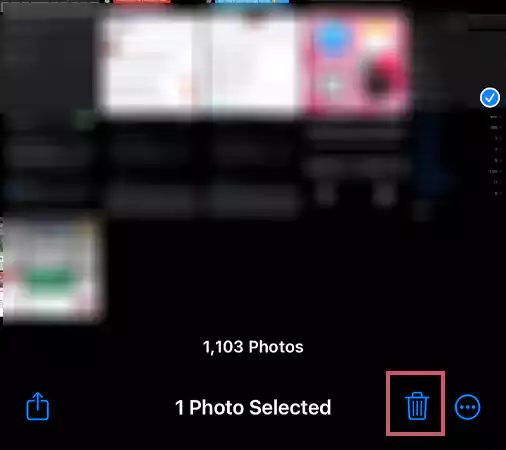
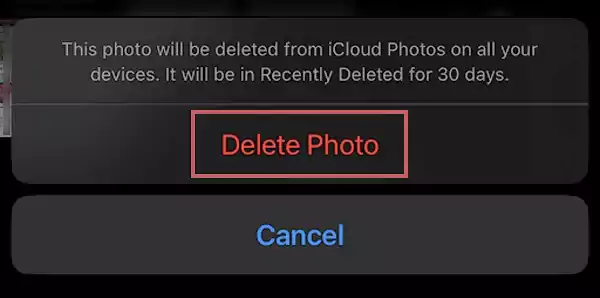
Using these steps, you can easily remove photos from iCloud on any iPhone or iPad.
On Mac devices as well, iCloud is directly synced with the images. This means every time you click an image, they are directly synced into the cloud space. To delete photos from iCloud on your Mac,
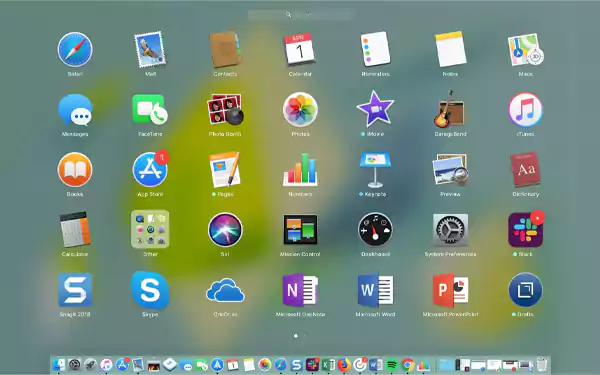
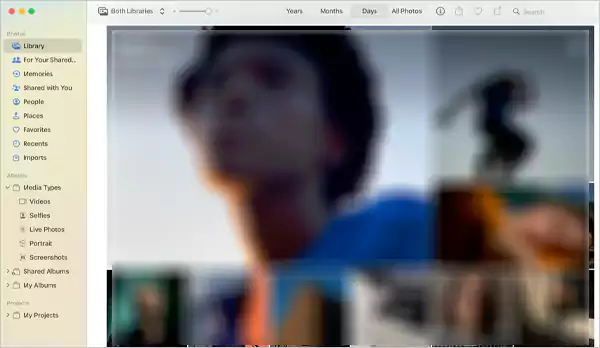
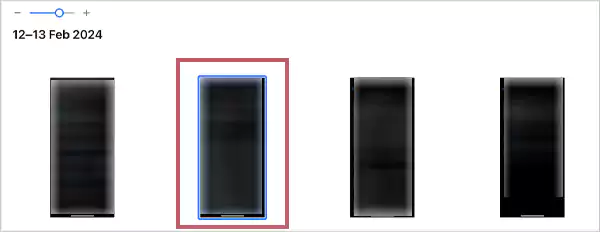
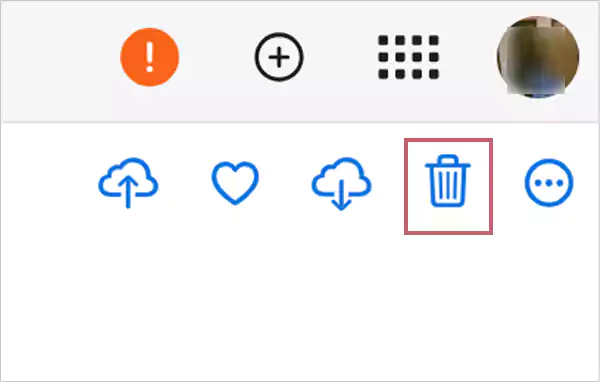
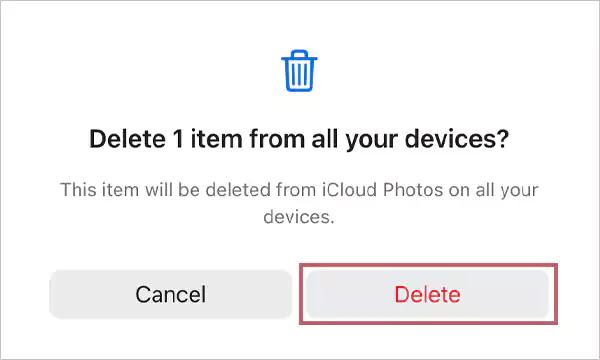
By following the above-mentioned steps, you’ll be able to effortlessly get rid of all the unwanted images from your Mac.
Deleting all images from iCloud at once is a big decision that must be thought through, as you will permanently lose them from all your devices. If you still want to get rid of all the images permanently from your iCloud,
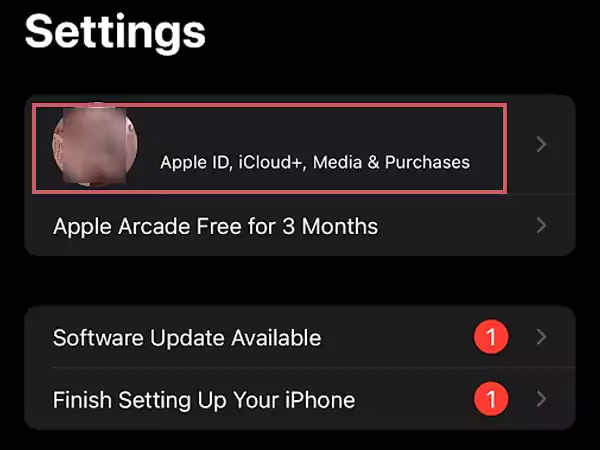
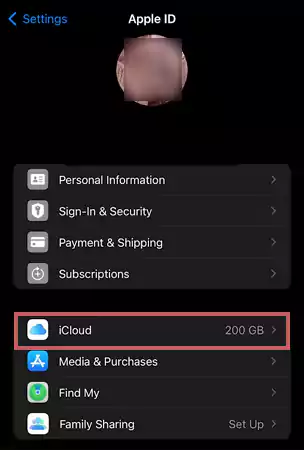
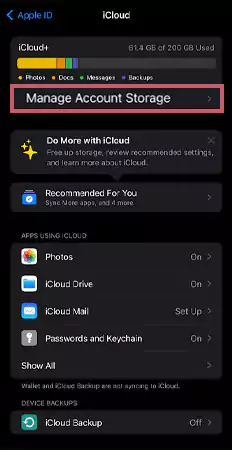
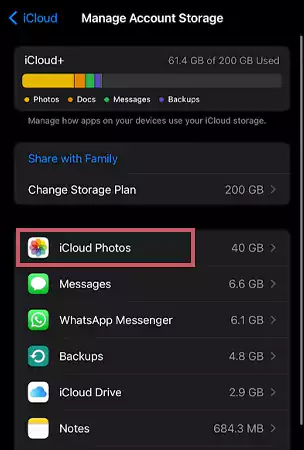
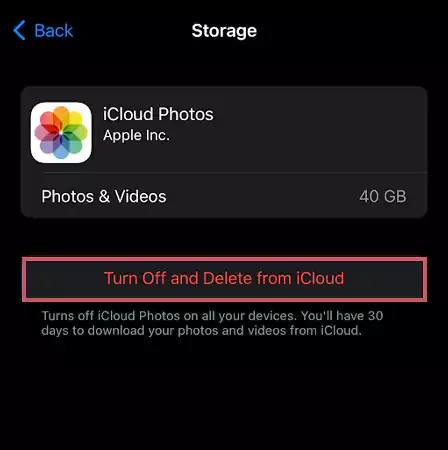
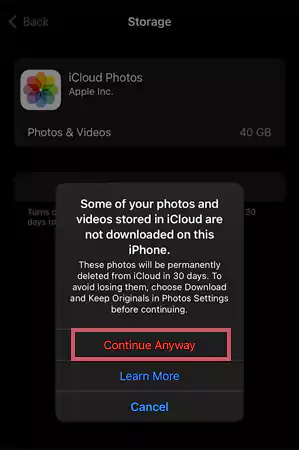
Keep in mind that when you delete images from iCloud using these steps, you won’t be able to see them on any device having an iCloud login. Neither; you will be able to see them in your device’s gallery.
Have you thought against the deletion of all the images on your device’s iCloud? The other best thing you can do is to disable the syncing of the cloud process altogether. Here is how you can do it!
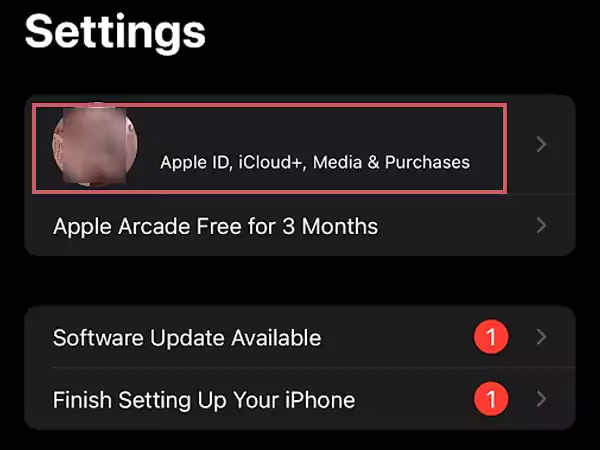
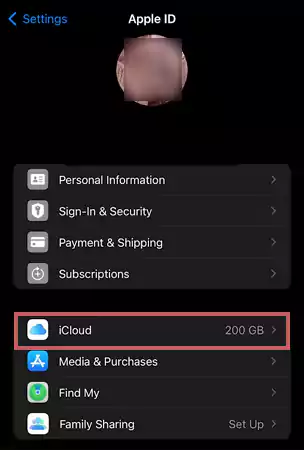
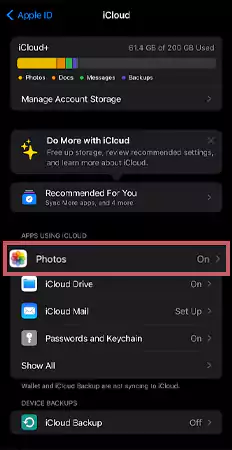
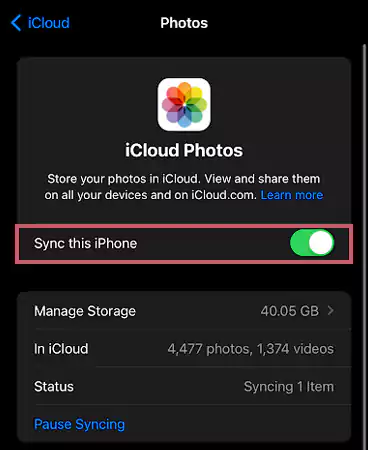
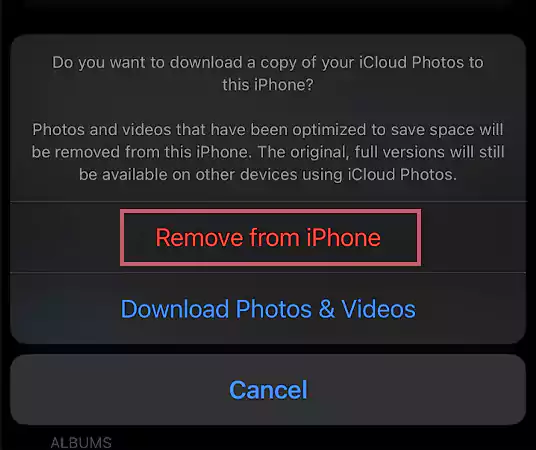
This way, you can easily disable the auto-syncing process on your device.
The answer is NO!!
iCloud images are automatically synced with the device. This means every time you download, screenshot, or click any image, it automatically gets synchronized with iCloud upon receiving an internet connection. This means, even if you want to remove an image or two from the cloud space, it’ll either be removed from the device as well or you’ll have to terminate the entire syncing on your device.
Did you delete something by mistake and now look for a way to recover it? Let’s take a look at how you can effortlessly do that!
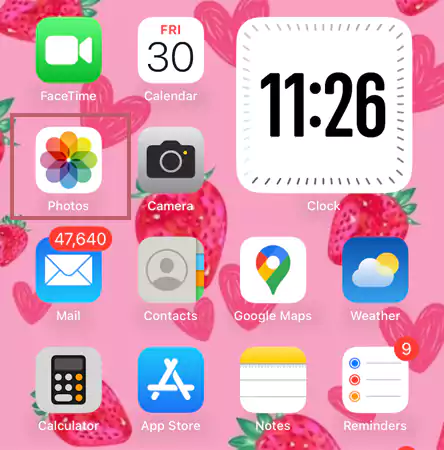
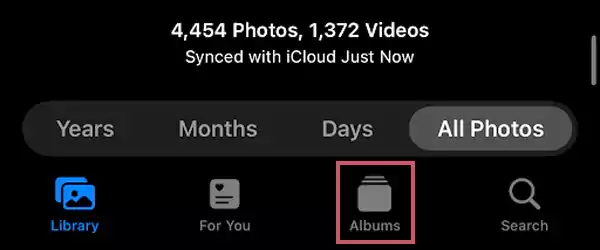
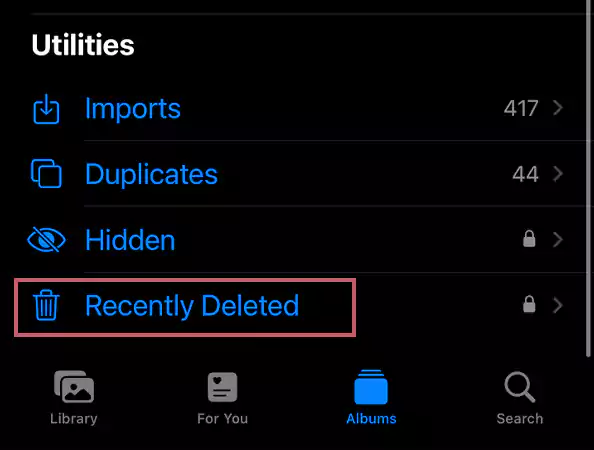
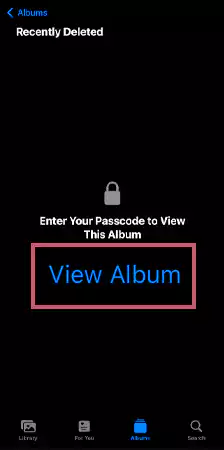
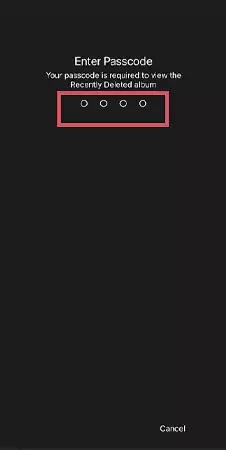
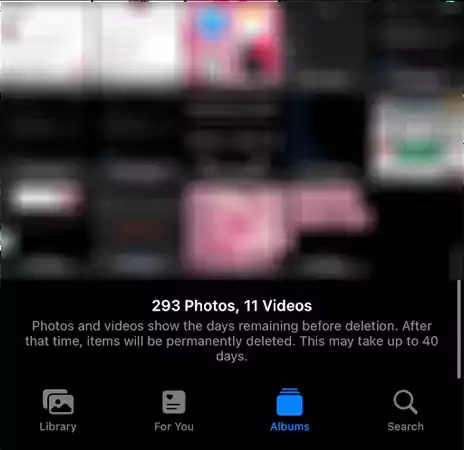
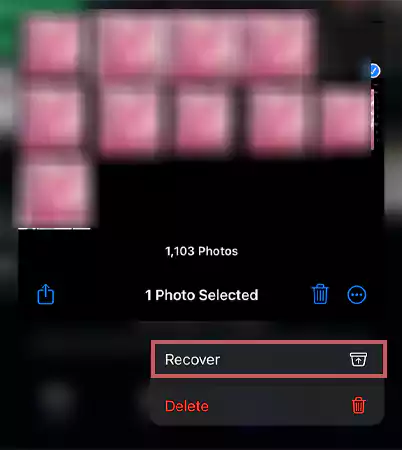
If you always find yourself in the midst of running out of cloud space, it’s better for you to start managing the entire iCloud at fixed intervals. Without further ado, let’s see what to do!
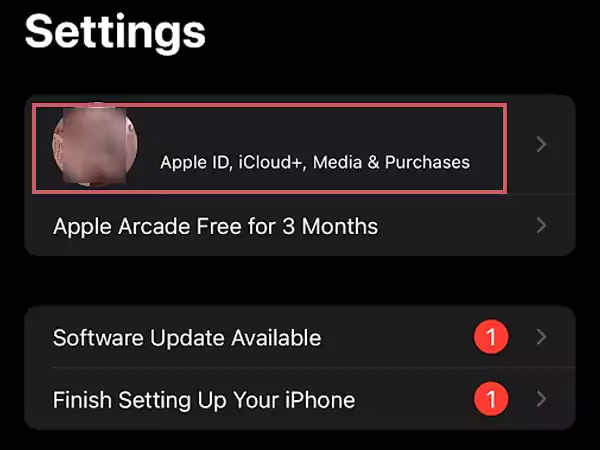
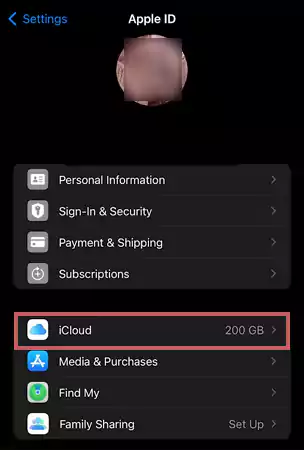
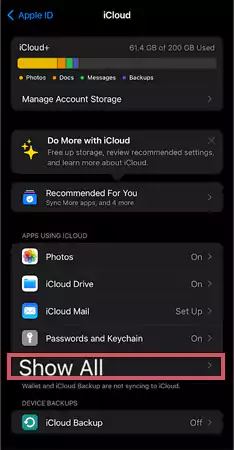
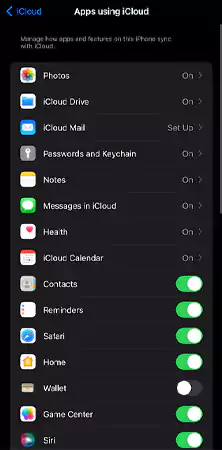
Removing photos from iCloud is always a complex task to manage and get a hold of. We hope the aforementioned steps for how to delete photos from iCloud were easy to understand. If you face any trouble or error while clearing up the iCloud space, feel free to seek professional assistance from the support team of Apple.
To delete photos from iCloud storage on iPhone, iPad, or macOS, simply go to, Photos>>Images>>Delete Icon>>Delete Photo. Similarly, you can get rid of any image or video.
No, the second you delete any image from your iPhone, Mac, iPad, iPod, etc. they are deleted from iCloud as well; they both are automatically connected to each other.
To permanently delete photos from your iPhone, go to Photos App>>Image>>Trash Icon>>Delete Image>>Albums>>scroll>>Recently Deleted>>View Image>>Put Password/ Face ID>>select that image>>Delete>>Delete From All Devices.