Yes, you can use any monitor to set up the dual screens. Hence, for a trouble-free connection, you must consider checking the laptop’s GPU and port compatibility.
Connecting your laptop with two monitors helps you with better productivity, split screen vision, and an engaging workflow in your digital workspace. Whether you are an avid gamer or conducting office tasks, learning how to connect two monitors to a laptop for accessing multiple screens can be the optimal idea to leverage your digital workspace.
At the same time, the setup process can be confusing and overwhelming when trying to use modern computers. Well, fret not; this article will help you understand the process of connecting laptops to monitors.
Before hopping on to the procedure, you need to first figure out the technical specifications of your available devices and the basic requirements to connect dual laptops for the monitor. Check out the few things mentioned beforehand:
The first thing you should check out is the ports available on the laptop and the dual monitors. One of the following mentioned below is mandatory to configure the setup.
To connect the dual monitors to your laptop, consider checking the advanced display settings and determining whether it supports multiple-screen connection or not. Check out the steps to do so:
Settings>> System>> Advanced Display Settings>> Display>> Evaluate the graphic card-related parameters.
The next section lists the step-by-step instructions to connect two monitors to Windows or MacBook laptops. However, take note that steps may slightly differ in varying models.
Check out the steps on how to connect two monitors to a laptop:
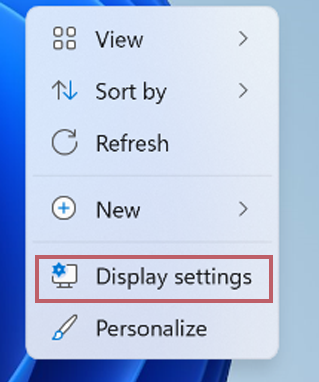
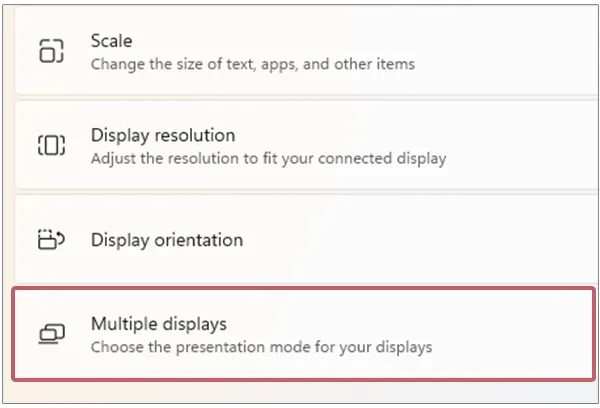
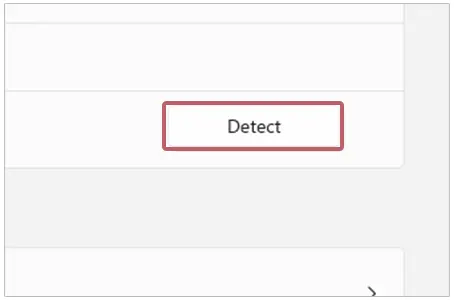
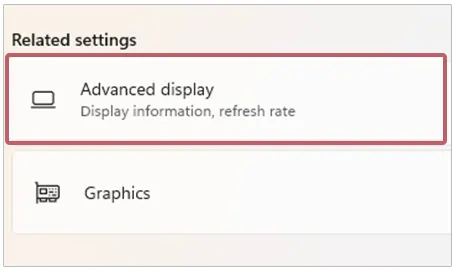
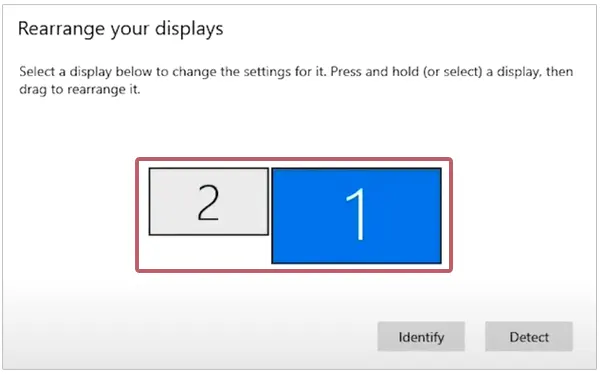
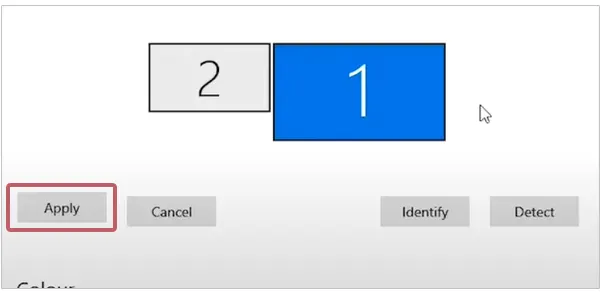
To bring to your attention, Mac devices (depending on the models) allow connecting external monitors (Windows) without any hassle. Ahead, check out the steps on how to hook up multiple monitors to the laptop.
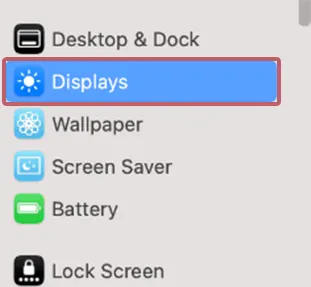
Integrating the dual monitor setup can end up giving you numerous benefits in your workforce. Check out a few of them mentioned below.
The dual monitor set-up allows you to utilize multiple programs functioning at the same time. Eliminating the need to press ALT+Tab to switch the opened windows, you can distribute the multiple programs required while working on the different screens.
Regardless of the profession, leveraging the multiple screens set up in your workspace aids in maximising performance and productivity. By dividing the dual monitors with the material, you can perform multitasking by speeding up the workflow on your master screen.
Additionally, the integration of the co-development software and platform results in hassle-free collaboration when working remotely.
In the list of numerous advantages, one of the prime is the capability to pull up important data on one screen for comparison and analysis, making informed decisions on the other.
The dual-screen monitors set up can enhance teamwork by offering a seamless collaboration. The additional space and screen allow you to enroll in a conversation on one monitor while sharing the files and presentation on the other.
Setting up the arrangement of the double, triple, or more screens can bring you a wide array of possibilities and benefits. Though it’s true, that one monitor can perform all the activities that a dual setup can do.
But on the side, with a dual monitor configuration, you can view all the information without flicking through the tabs.
If you are an expert trader, then your trading workspace is the decision-maker that can bring you numerous profits and even losses. Therefore, setting up a dual monitor screen can help split the crypto legacy software and other data platforms to keep an eye on every piece of information and your portfolio.
Extending the screens in the gaming field tends to give you a wide, expansive view of the games. That is why gamers connect two monitors to the laptop to respond to the questions on one screen that are raised by the live-streaming being played on the other display.
When working on a collaborative project from different locations, web conferencing is a vital source for communication and discussions. So when enrolled in a Zoom meeting, or Google Meet, the dual monitors help you to focus on different things at the same time.
For instance, you can run the presentation by dividing the multiple screens by using one for meetings and the other for taking notes.
Ultimately, dual monitors set up can be leveraged to optimize the organized workstation, which further allows you to make timely, informed decisions. But all good things come with built-in challenges, and the same is the case with two monitors. However, have a look at some common problems you might face.
There is a possibility that your laptop and dual monitors have different screen resolutions and technical specifications. Well, it will not restrict them from connecting altogether but can result in varying (specifically low) resolutions on both monitors.
While working on the three screens, you might encounter sudden display off and flickering issues that can interrupt your multitasking experience and workflow. So to resolve this, consider checking the loose cable connections, standard display settings, and driver updates.
The second monitor not displaying is the most common issue reported in the dual monitor setup. The root causes behind this can be loose cables, incompatible accessories and connections, damaged ports, and poorly configured settings.
Hence, to fix the issue, start by checking the physical connections and if it doesn’t get resolved, check the display and device settings.
Adding more screens to your workstation can effectively enhance workflow and productivity by unlocking your full potential and concentration. With access to multiple displays, you can run different software and applications on different screens to ensure seamless task management.
However, the set-up process can seem overwhelming and varies in models, but once done, you can invest yourself in multitasking.
Yes, you can use any monitor to set up the dual screens. Hence, for a trouble-free connection, you must consider checking the laptop’s GPU and port compatibility.
Yes, HDMI is considered better than VGA because HDMI encompasses both audio and video signals, whereas VGA transmits only video.
The second monitor not displaying issue can be raised due to many reasons, including faulty cables, loose port connections, outdated drivers, an improper source of connection, and more.