To check what motherboard you have, press Windows + R on your keyboard>>msinfo32>>OK>> System Summary>>Baseboard Manufacturer, Baseboard Product, and Baseboard Version.
A motherboard is one of the most essential components of your computer, as it controls and connects all other functions of the system. To see how efficient your motherboard is, you have to keep a frequent check on it. However, the process for the same is quite complex and might instill the thought of how do I check what motherboard I have?
To assist you with this issue and to simplify your motherboard-finding journey, we have highlighted nine effortless techniques to navigate this query with utmost ease. So stay tuned till the end to find what motherboard you have.
Microsoft Windows is the most used operating system across the globe. However, in every single product, there is a distinctive motherboard. To check what motherboard you have on your device, we have provided straightforward steps.
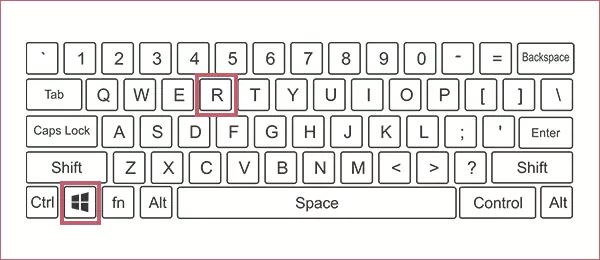
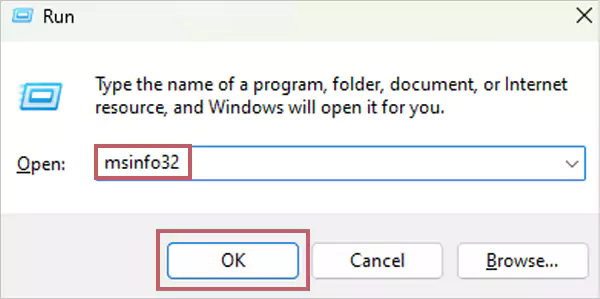
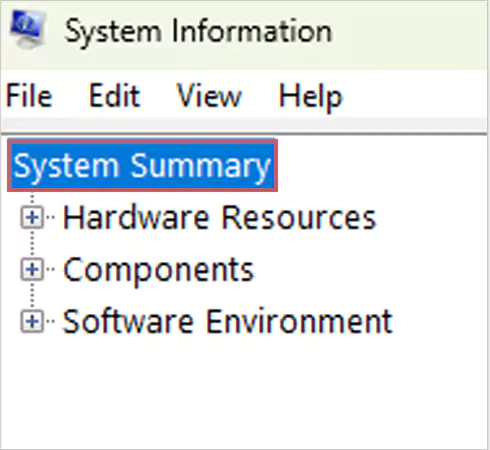
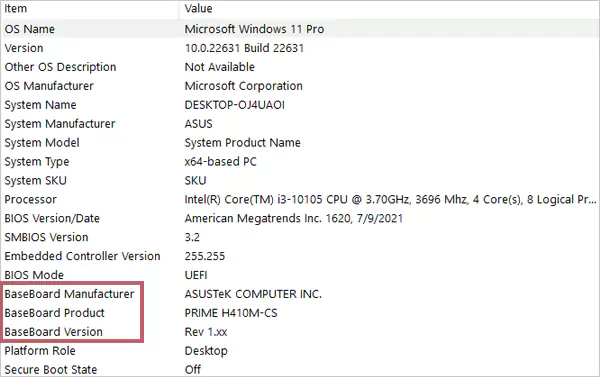
If you are a macOS user and want to look at the kind of motherboard your device supports, then in this section we have talked on that topic. So read attentively!
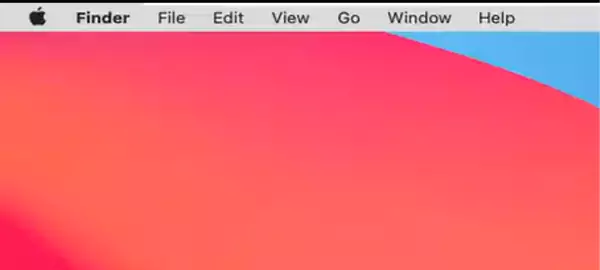
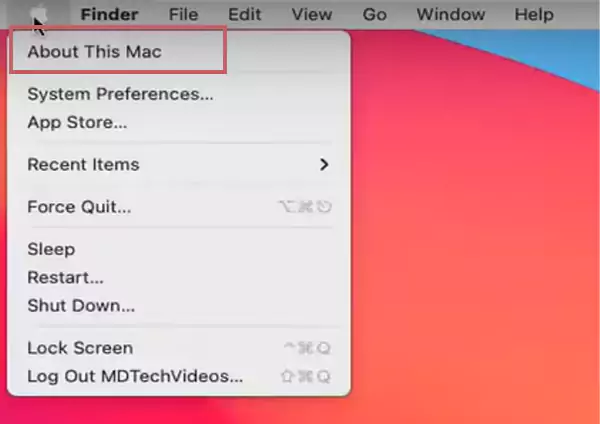
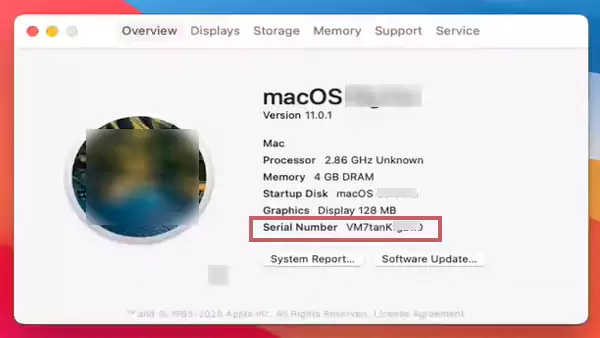
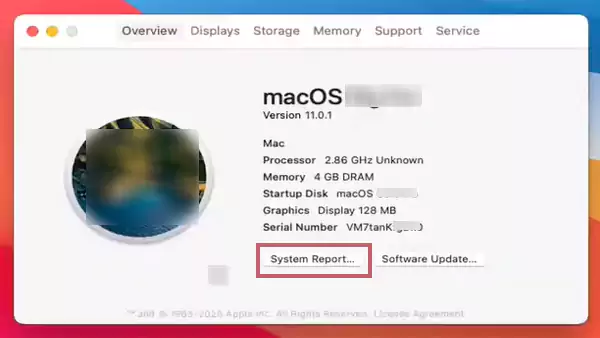
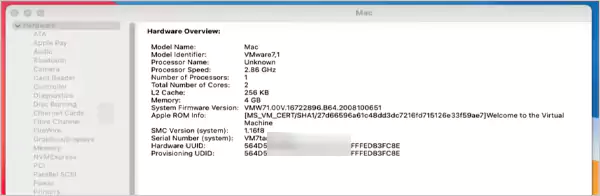
Here is how you can check the motherboard info on a Linux device.
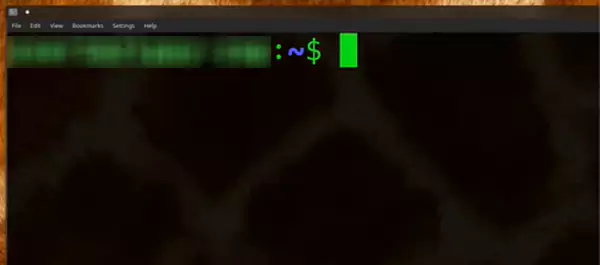
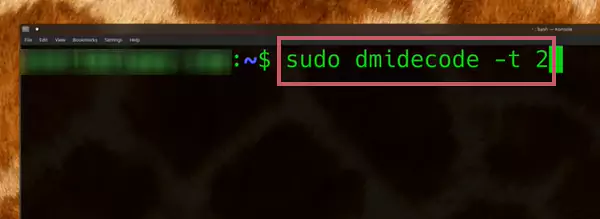
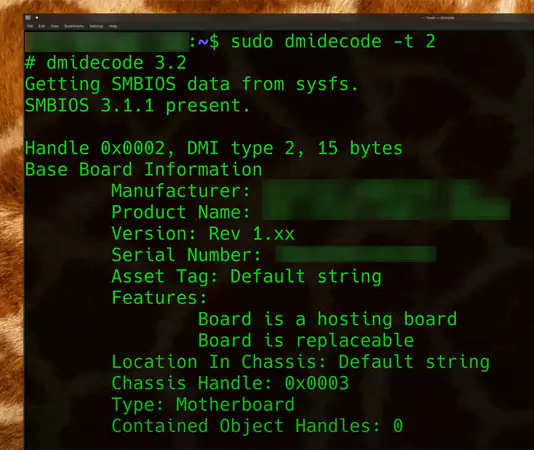
Another way of checking the details for your motherboard is by using the Command Prompt feature. To know how you can do it, scroll ahead.

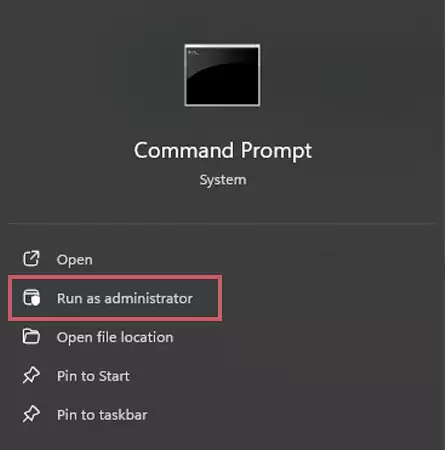
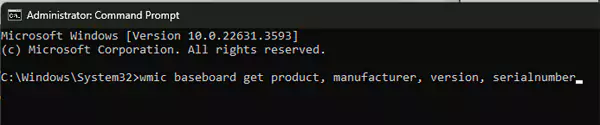
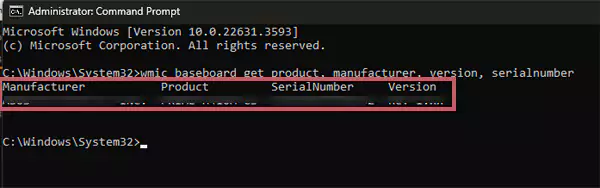
Windows PowerShell is a program designed for task automation and configuration management by Microsoft itself. It is installed by default in all Windows systems, but it can also be installed on macOS, Linux, and other prominent operating software.
Follow these steps to check what motherboard you have using the Windows PowerShell program.

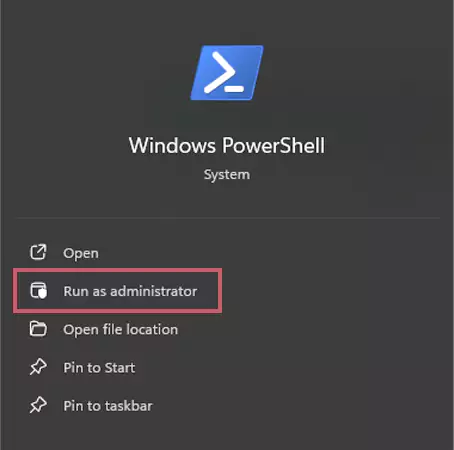
Command:
| Get-WmiObject Win32_BaseBoard | Format-Table –Auto Manufacturer,Product,SerialNumber,Version |
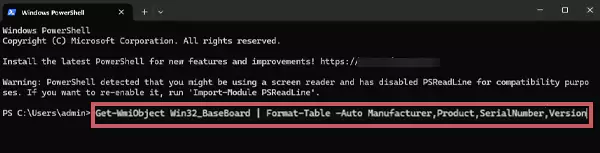
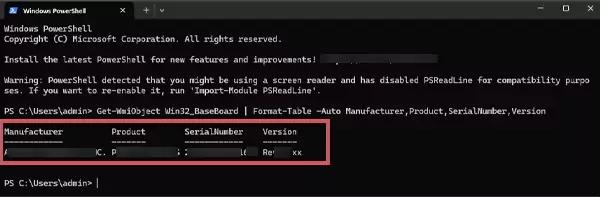
In case any of the above things didn’t work out for you, or you aren’t sure whether they are accurate or not. Then you can also dismantle your system to learn and identify what motherboard is currently used in your particular model.
We won’t recommend you do this unless there is an absolute need for the same. Moreover, if you are confident that you can do the same, then only you should go for it. This whole process can be troublesome on both the pocket and can even lead you to encounter an electric current.
Other than this, you can also search on the internet to see what motherboard is installed and used in your system. To do this, you need to find out the exact name of the device and put it on the search engine. In this part, we have listed how you can search for your system’s name.
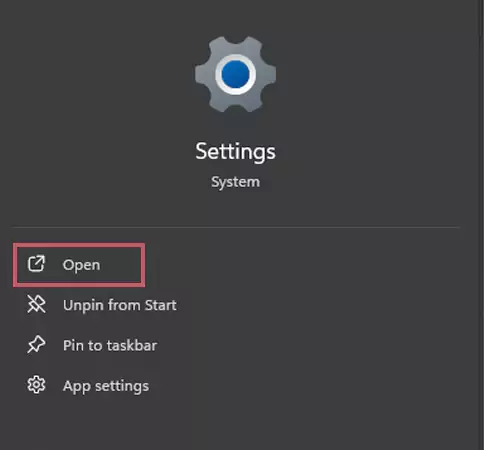
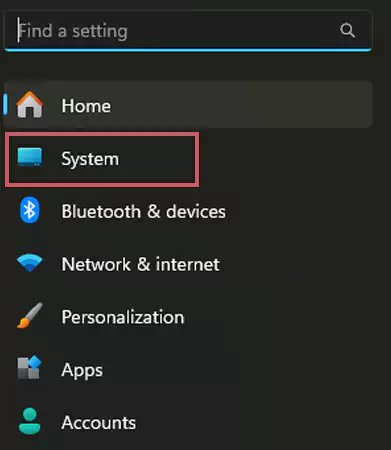
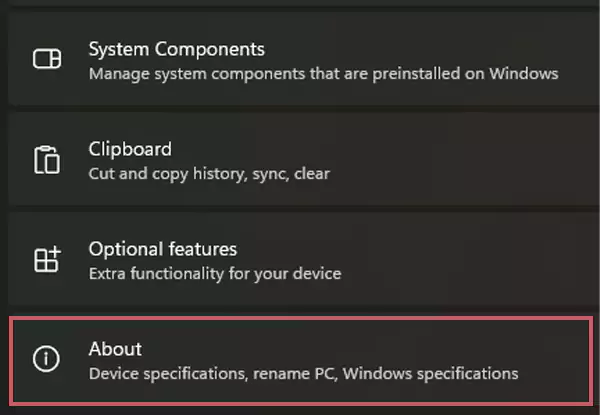
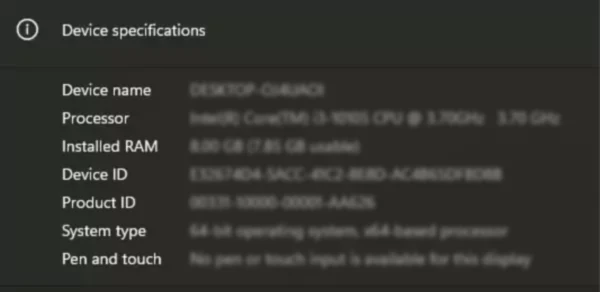
Once you have this information, all you have to do is search for it on any search engine.
BIOS stands for Basic Input/Output System and is used by the computer to take control over major settings like boot order, default settings, and power management, among other important things.
It is the first program that is initiated upon the starting of any computer, and it understands how to enable any application before loading up the operating system installed in the device.
However, to do this, you have to restart your system, and when it starts again, press F2, F12, F10, or Delete multiple times. This way, you can access the BIOS and check what motherboard it supports.
If you have tried everything and are still not able to find out the details about your software, then you should make use of the various third-party software available on the web.
These programs can help assist you in identifying core information about your system’s motherboard and other relevant hardware specifications. Some of these applications include CPU-Z, Speccy, and AIDA64. However, be mindful that making use of any third-party program might carry bugs, which further can lead you straight to having a malicious attack or theft of personal information.
Using one of the nine suggestions mentioned in the previous pointers can facilitate you in finding your motherboard name, serial number, and manufacturer’s details.
It’s beneficial for one to keep a regular check on your device’s motherboard, as it allows one to update the entire system according to their needs and requirements. We hope that the nine ways suggested by us can assist you in never speculating over how do I check what motherboard I have ever again.
To check what motherboard you have, press Windows + R on your keyboard>>msinfo32>>OK>> System Summary>>Baseboard Manufacturer, Baseboard Product, and Baseboard Version.
Yes, there are other ways to check for your system’s motherboard.
To check and learn about your motherboard without dismantling the entire thing,