It is a system error in Windows occurring during decompression of certain files. It generally occurs in the extraction of .rar files.
Error 0x8096002a is one of the common bugs encountered during the extraction of files. It occurs in the Windows operating system, which is the most compatible operating system.
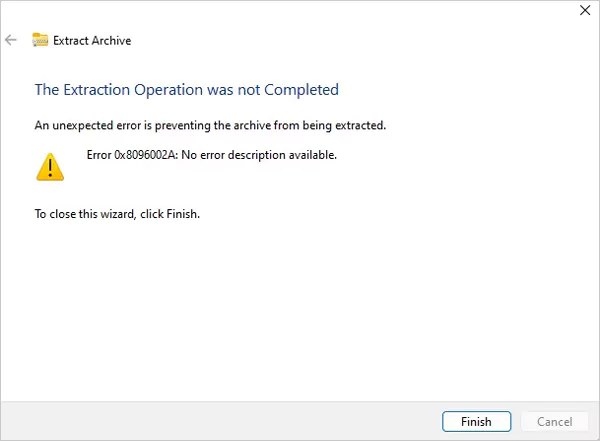
The Error 0x8096002a is one such bug induced by corrupted files encountered during the decompression process in the system that later interrupts the computer’s functioning. Such bugs cause malfunction, triggering abrupt software crashes or unintended Windows restarts.
This demands addressing this bug to prevent the system from sudden shocks. That’s why here we will understand the 0x8096002a system malfunction holistically and will discuss 6 plausible ways to troubleshoot it.
It is a system issue encountered in Windows while extracting the data from a compressed file. It is generally encountered while extracting the .rar file.
The dialogue box appearing on the screen reads, “An unexpected error is preventing the archive from being extracted. Error 0x8096002A: No error description available”
It prominently occurs while decompressing a password-protected compressed file rather than a normal rar file.
There are multiple causes for this, which are as follows:
These bugs are caused by the system malfunctioning or recently released buggy software that Windows might not be compatible with.
To fix this issue, certain plausible ways are easy to understand and apply.
This emerging bug on Windows is causing trouble in the computers, interrupting general processes, and compromising the decompressing operations. As the bug is related to the fundamental system functions, it hinders normal packing and unpacking activities.
To resolve it, here we have 6 ways to troubleshoot the error 0x8096002a.
It is the most fundamental yet neglected technique. Updating Windows is a multipurpose process, which brings data packages that embed additional features to the system, enhance security features, and also resolve the 0x8096002a bug.
Steps in the Process:
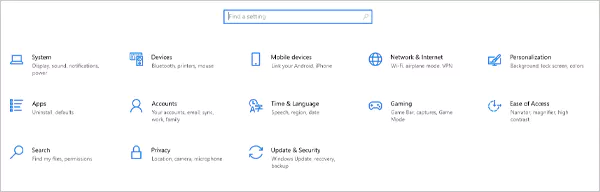
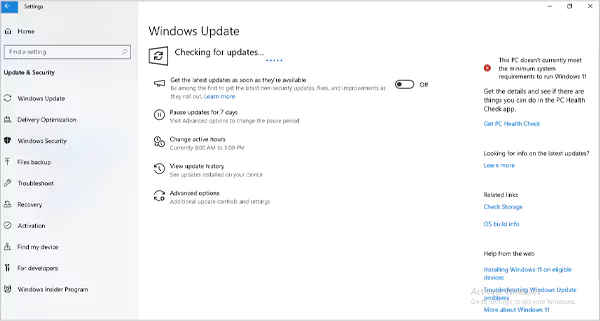
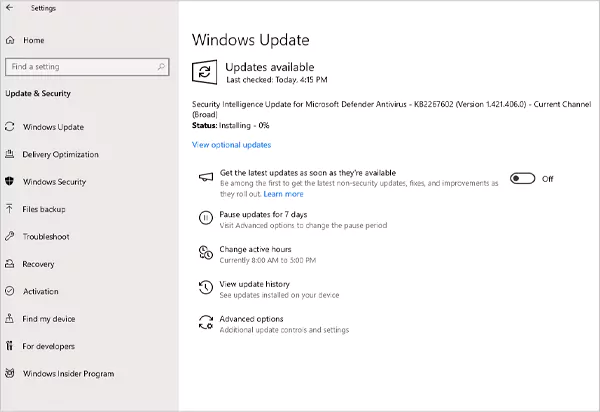
DIMs and SFC stand for the “Deployment Imaging Service and Management” tool and “System File Checker.” They are the Windows tools to check and repair corrupted files, which can resolve the error 0x8096002a.
Steps in the Process:
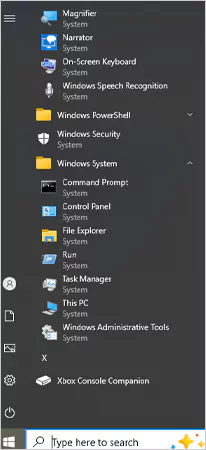
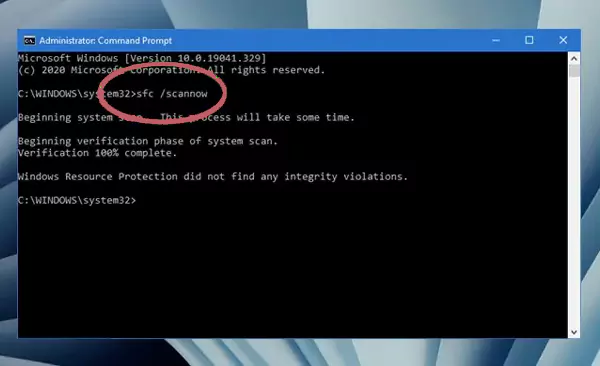
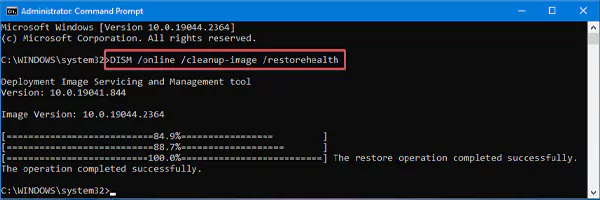
Step 5: After the DISM scan is completed, close the window and restart the system.
Check disk is a crucial tool that operates on Windows through the command prompt to resolve file extraction faults.
Steps in the Process:
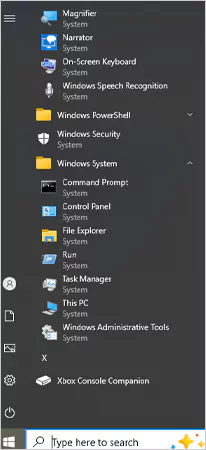
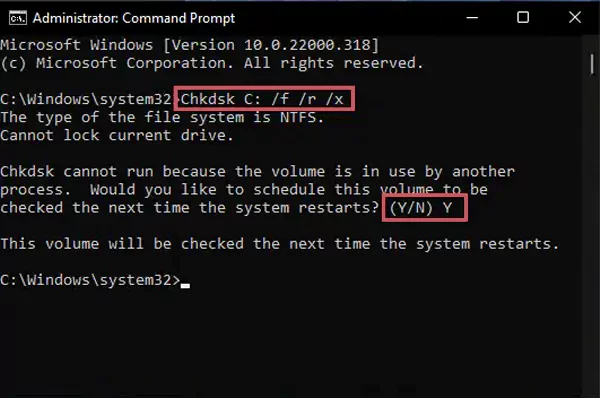
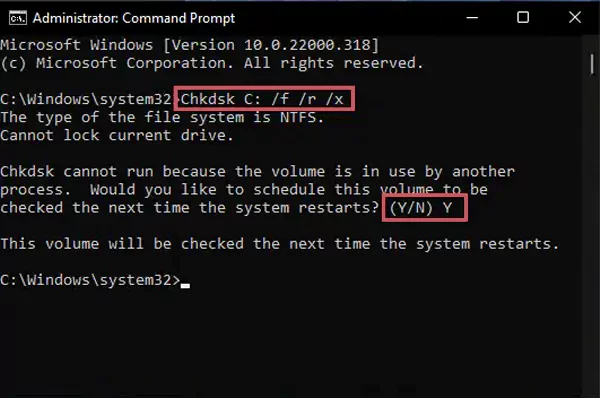
This is the most fundamental step to rectify this bug. Sometimes this bug occurs due to issues in the file path, which can be resolved by these few steps.
Steps in the Process:
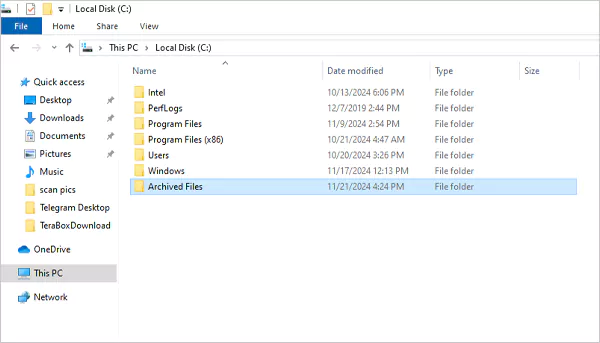
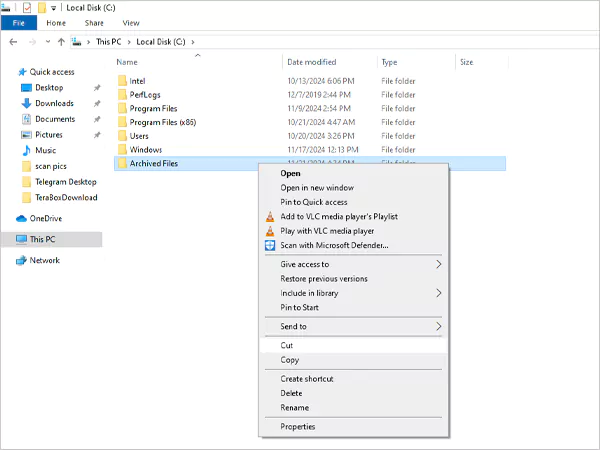
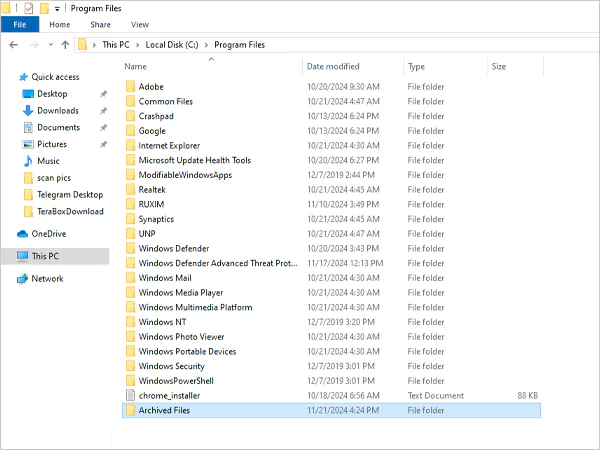
It is a tool developed by Windows to test the Windows features before they are officially released. The program provides a service to the users to check the new updates, features, and fixes on Windows through a temporary interface. These changes can be reverted to the original and pristine form using the simple step as mentioned below.
Steps in the Process:
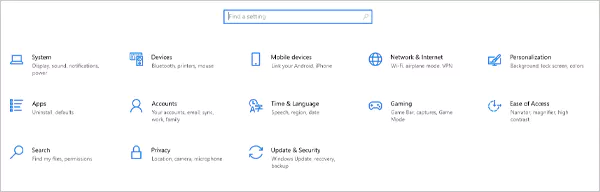
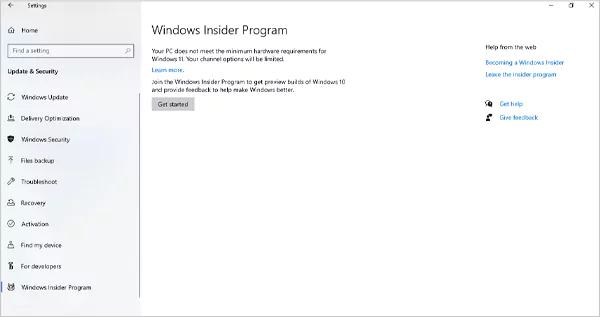
It is a Windows tool to avoid the hassles in the backup processes. The error 0x8096002a can be rectified using this tool, which uses a system interface to manipulate fundamental Windows configurations to bring necessary changes in the backup operations.
Steps in the Process:
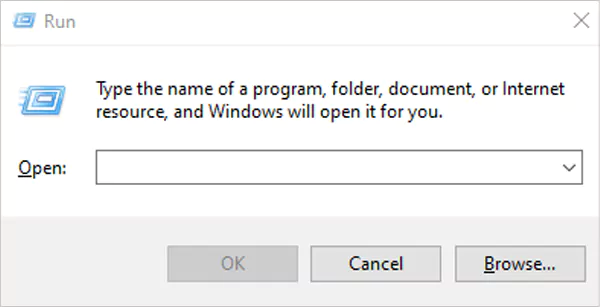
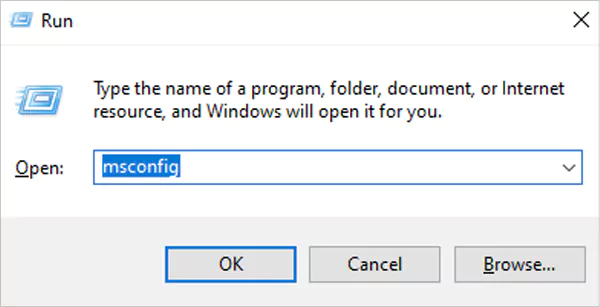
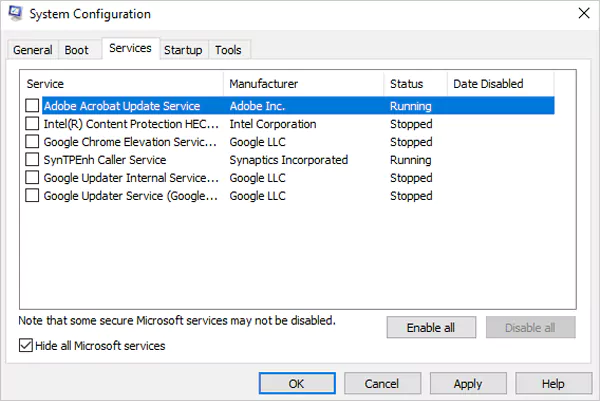
The above-mentioned techniques will work to fix the Error0x8096002a. Use them one by one to check the impact. It is highly suggested to restart the system after applying each method. This will keep the computer working properly after changing the system settings.
Error 0x8096002a has emerged as one of the most common shortcomings in uncompressing the files. As this bug is linked to corrupted files, it is easy to track and thus tackled conveniently. To avoid further hassles, the users should go with the above-mentioned techniques sequentially, i.e., first using the system tools and then opting for other software.
Furthermore, other similar bugs on Windows, such as Vollnou8.7z fix About Wtonecap3.0.34 Software, which is related to compression and extraction, can also be rectified by application of the similar techniques.
It is a system error in Windows occurring during decompression of certain files. It generally occurs in the extraction of .rar files.
Yes, it can be resolved by Command Prompt through DISM and SFC Scanning and the “Check Disk” function in the command prompt.
Yes, the Windows updates bring various new features and also tend to resolve the issues with corrupted files.
Curtains software such as Wonder Share “Repairit” and Ease US Fixo file repair are helpful in repairing the corrupted file and can solve the 0x8096002A issue on Windows.